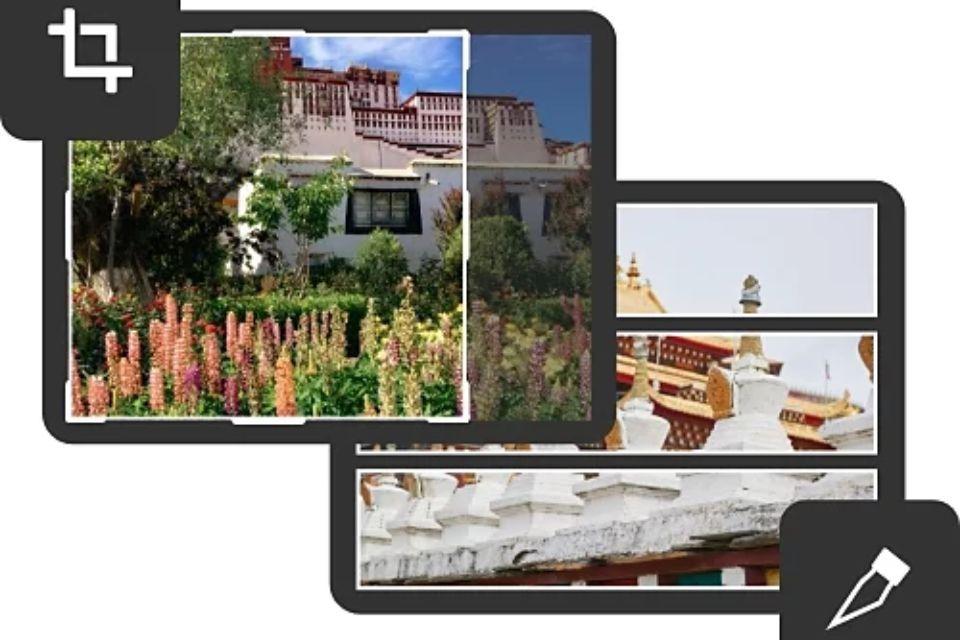You must have used the cropping feature once or more to remove the extra portions and focus on the composition. Photoshop is one of the most prominent tools used by novices and professionals to modify and edit images and photographs. The crop tool Photoshop has a vital role to play in that. It not only crops but also straightens your photos.
When do you need a Crop tool?
Many instances happen when you require the crop tool. Some of them are the following:
- Get rid of undesirable things.
It is not compulsory that you like everything in a photograph. There may be some things you do not like and want to remove that can be done with clever cropping. It brings the focal point centre and front.
- Add a border or frame.
Sometimes you want to give your photograph the aesthetics of a polaroid, for which you need to add a border to give some space to your canvas. The tool can help you get a framing effect by extending the edges and filling them with a solid colour.
- Fix the horizon line.
The tool is also helpful in aligning the tilted horizon lines.
Crop a Photo

Cropping a photo does not have to be a big task. Instead, you can easily do it with the help of the crop tool. If you think the tool is only for carving out the extra or unwanted edges away, you may need to think a bit more.
Below are some functions of the crop tool mentioned that you may or may not be familiar with.
- Crop your work.
It is the most basic function of the crop tool. You can cut the canvas down to size, removing what you do not want people to see. The slice tool helps break the entire piece into many images to edit and export to other apps easily.
- Straightening the original image
Many times it happens with most of us that we get a tilted picture of something. The good thing is that you do not have to post these titled pictures anywhere, as tools help straighten them. What you need to do is to press Ctrl and click and drag to draw horizons. Diagonal horizons can also be straightened out, and the photos can be rotated easily.
- Perspective Crop tool
The perspective tool is used to correct the keystone distortion in the photographs. Specify the 4 corners you wish to straighten and click “Enter.” Correcting keystone distortion is also possible without using the cropping tool. Auto Upright feature helps in such a case.
- Expanding the canvas
While everyone is familiar with the tool’s ability to trim images, it may not be widely known that it can also be used to extend the canvas. It is true. However, it may sound. For this, you need to drag the control points of the crop rectangle outside the canvas. If a background layer is already present, this tool fills in the Canvas area with the already selected background. But if there is no background layer Photoshop automatically creates new pixels to expand the Canvas.
- Crop in a non-destructive manner
No one wants to lose any details while using the tool. What you have to do for this is to uncheck the “delete cropped pixels” options from the Options bar. If you do not want to do this, turning the layers into smart objects is an alternative. It enables you to retain the Craft details even if you have not unchecked the “delete cropped pixels.” All this allows you to move and change different layers without destroying all of your existing work.
Crop an image in simple steps
You can drop an image using the crop tool by following these simple steps:
- Select It
Select the crop tool from the side toolbar. A crop overlay is created around the canvas.
- Set It
Set the crop ratios for the image from the “Options Bar” at the top. Do not forget to uncheck “Delete Cropped Pixels” to get non-destructive edits.
- Drag and Confirm It
Click and adjust the cropped area of the photograph. Now press enters, and you have got the final result.
Introducing the Circle Crop Tool
Although it is very common to crop images in square or rectangular shapes, there are other unique formats. The circle crop tool can crop the images in circular form and usually takes a few more steps than those involved in rectangular crops.
You can eliminate unnecessary pixels by using a circle crop and refocusing the composition to catch the viewer’s eye. Circular cropped images are perfect for business cards and social media profiles.
Steps to crop in a circle
You can crop an image in a circular shape using the crop tool with just the following steps:
- First, open the image in Photoshop.
- Make the background image an editable layer.
- Draw a perfect circle by using the elliptical marquee tool.
- Position the circle you drew over the part of the image you want to crop.
- Select the area outside the circle and select the inside area by clicking inverse under the “Select” menu.
- Remove the rest of the image by deleting it.
- In the “Select” menu, choose “Deselect” to eliminate the selection outline. After this, use the regular crop tool to remove the extra pixels around the circle crop.
- Save the image in PNG or any other format supporting transparency.
Ta-da! You have successfully cropped the image in circular form.
Conclusion
Some photos are taken perfectly and do not require any changes but others do need outside help to be presented in their best shape. The tool is what helps to give a little touch-up to those photos. Trendingcult will let you know more about the Crop tool.