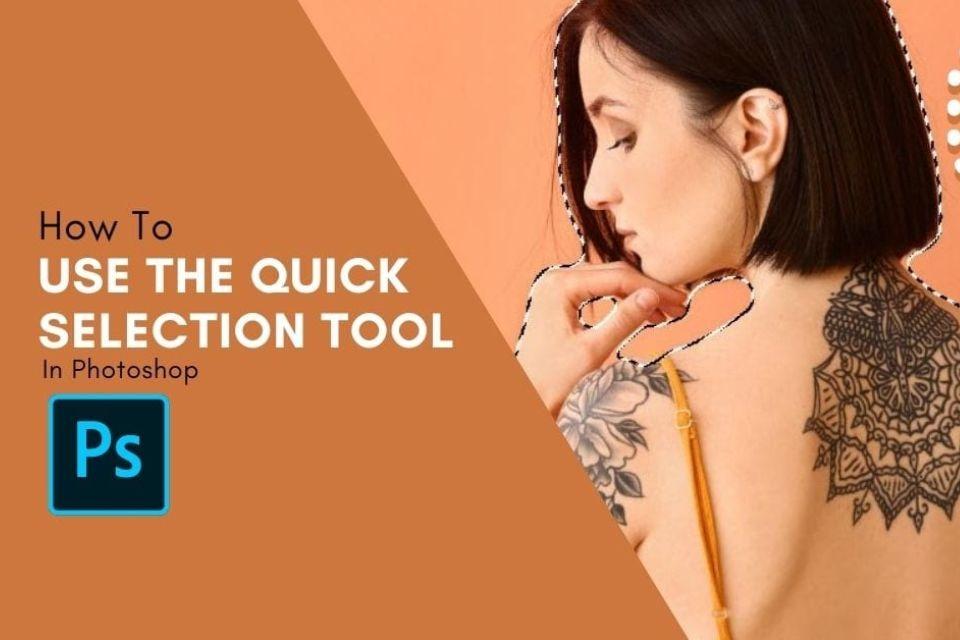Po desetiletí byl Adobe Photoshop první volbou pro úpravy, navrhování a vytváření. Tento software pomohl miliardám v průběhu let dosáhnout jejich návrhových cílů, a to také za minimální nebo žádné náklady. Představte si a vytvářejte všechny krásné návrhy, obrazy, malby a grafiky přesně tak, jak jste si představovali. Jste na úrovni začátečníka? Žádný strach, Adobe Photoshop vás pokryje svými snadno použitelnými nástroji a návody. Všechny nástroje a prvky tohoto softwaru se snadno a pohodlně používají. Jedním z takových nástrojů je nástroj pro rychlý výběr.
The nástroj pro rychlý výběr se používá pro výběr jakékoli konkrétní části obrázku a jeho úpravu podle potřeby. Tento nástroj Adobe Photoshop je dobře známý pro svou přesnost a úsporu času. Vybere konkrétní část libovolného obrázku a umožní vám s ním velmi snadno pracovat. Čím vyšší je rozlišení obrázku, tím lépe nástroj funguje. Dejte svému obrazu přesnost pomocí nástroje pro rychlý výběr Photoshopu. Pojďme se hlouběji ponořit do potřeby, informací a využití tohoto nástroje pro úpravy a zvyšování kvality vaší práce.
Základní kroky, které je třeba znát, než použijete nástroj pro rychlý výběr
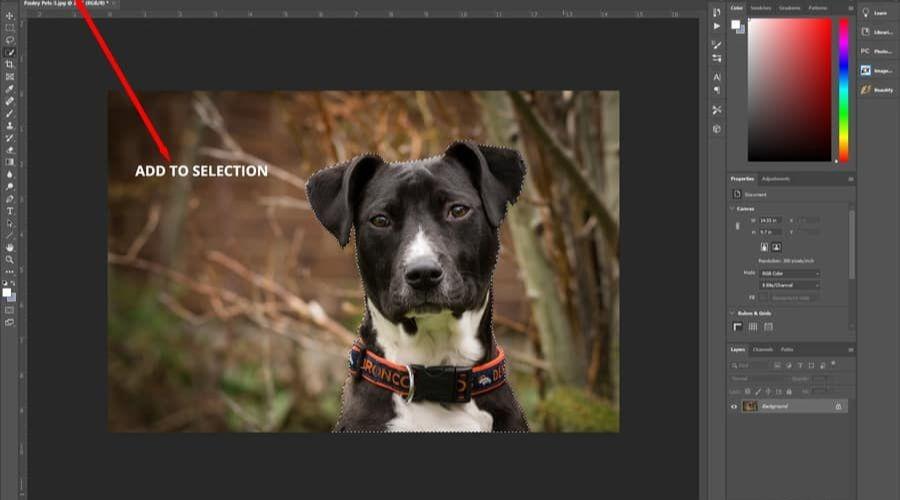
Chcete-li se naučit používat nástroj pro rychlý výběr, nejprve se seznámíme s uživatelské rozhraní, tedy vaši pracovní oblast a její důležité prvky.
- Když se podíváte na uživatelské rozhraní aplikace Adobe Photoshop, uvidíte a vertikální panel nástrojů na levé straně, panel barev a panel vrstev na pravé straně a vodorovný pruh nabídek v pravé horní části obrazovky.
- Získejte nové plátno do práce z nové možnosti na liště nabídek.
- Na obrazovce se před vámi objeví dialogové okno. Odtud pojmenujte své plátno nebo schránku. Když v tomto dialogovém okně kliknete na 'Přednastavení', uvidíte různé vzory plátna. Vyberte si ten, který vám nejvíce vyhovuje, nebo klikněte na vlastní a rozhodnout o rozměrech z vašeho plátna sami.
- Změňte šířku, výšku, barvu a rozlišení podle svých potřeb a po dokončení klikněte na tlačítko 'OK'.
Nyní, jakmile je plátno na vaší obrazovce, můžete použít jakýkoli nástroj Photoshopu, jako je nástroj Eliptical Marquee, nástroj magnetického lasa, nástroj pro rychlý výběr a mnoho dalších nástrojů a funkcí, které vašim obrázkům a práci dodají lepší kvalitu.
Kroky k použití nástroje Rychlý výběr
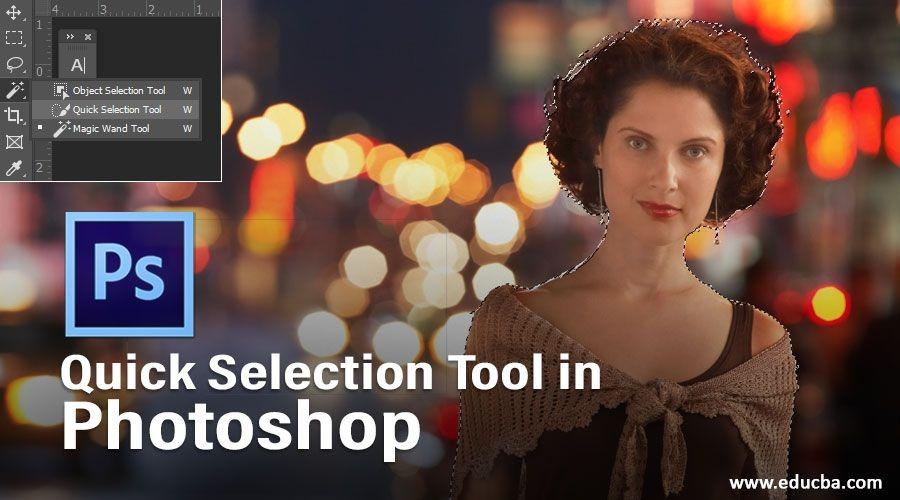
Jakmile lépe porozumíte uživatelskému rozhraní, používání nástroje pro rychlý výběr Photoshopu bude mnohem jednodušší. Tento nástroj se velmi snadno používá. Nachází se v levém panelu nástrojů na obrazovce, obvykle čtvrtá možnost shora. Je znázorněno symbolem štětce. Naučte se efektivně používat tento nástroj pomocí následujících kroků –
- Vyberte si jakýkoli obrázek, ať už stažený z internetu nebo na který jste klikli. Ujistěte se, že rozlišení tohoto vybraného obrázku je vysoké, protože nástroj pro rychlý výběr funguje na základním principu rozdílu barev. Obrázky s nízkým rozlišením nebudou schopny poskytnout požadované výsledky.
- V horní liště najděte nabídku Soubor. Kliknutím na možnost 'Vložit' přenesete tento obrázek na obrazovku.
- V dialogovém okně, které se objeví na obrazovce, přejděte na místo, kam jste uložili obrázek, který chcete použít, a klikněte na něj. Po kliknutí na obrázek se zobrazí pole povolení. Klikněte na tlačítko 'Umístit' a váš obrázek bude ve vaší pracovní oblasti. Můžete také přímo přetáhnout obrázek ze složky, kde je obrázek uložen, na obrazovku.
- Stiskněte klávesu 'Alt' na klávesnici a posouváním nahoru a dolů můžete přibližovat a oddalovat obrázek.
- Tab na nástroji rychlého výběru na panelu nástrojů na levé straně obrazovky.
- Velikost štětce můžete také zvětšit a zmenšit kliknutím na '[' a '].' Tato tlačítka hranatých závorek usnadňují správu velikosti štětce pomocí klávesnice a poskytují přesné rozměry.
- Vyberte oblast, kterou chcete přesunout, a přesuňte ukazatel myši tímto směrem.
- Pokud jste náhodou vybrali více, než je požadováno, můžete to smazat nepřetržitým stisknutím tlačítka 'Alt' a následným kliknutím na otevřenou hranatou závorku ([). Nechtěná oblast bude oříznuta a nyní můžete přetáhnout obrázek na její místo.
- Výběr tohoto konkrétního objektu je nyní dokončen pomocí nástroje pro rychlý výběr.
- Stisknutím Ctrl + J oddělíte tento výběr od všech ostatních objektů obrázku. Pokud nyní skryjete původní obrázek, budete moci vidět samostatnou vrstvu vybraného objektu.
Kromě toho můžete přidat a odečíst mnoho výběrů jednoduše kliknutím na možnosti 'Přidat sekci' a 'Odebrat sekci'. Podle toho můžete změnit i parametry štětce.
Závěr
The Nástroj pro rychlý výběr je důležitým nástrojem a může vám pomoci dosáhnout dokonalosti a konečná úprava vaší práce. Pokud potřebujete úpravy kdykoli znovu spustit, klikněte na Ctrl + D a resetujte je, abyste mohli začít znovu. Dostatečná znalost tohoto nástroje vám ušetří čas a zlepší vaši image. Chcete-li být informováni o zajímavějších a důležitějších tématech, jako je toto, podívejte se na trendový kult webová stránka.