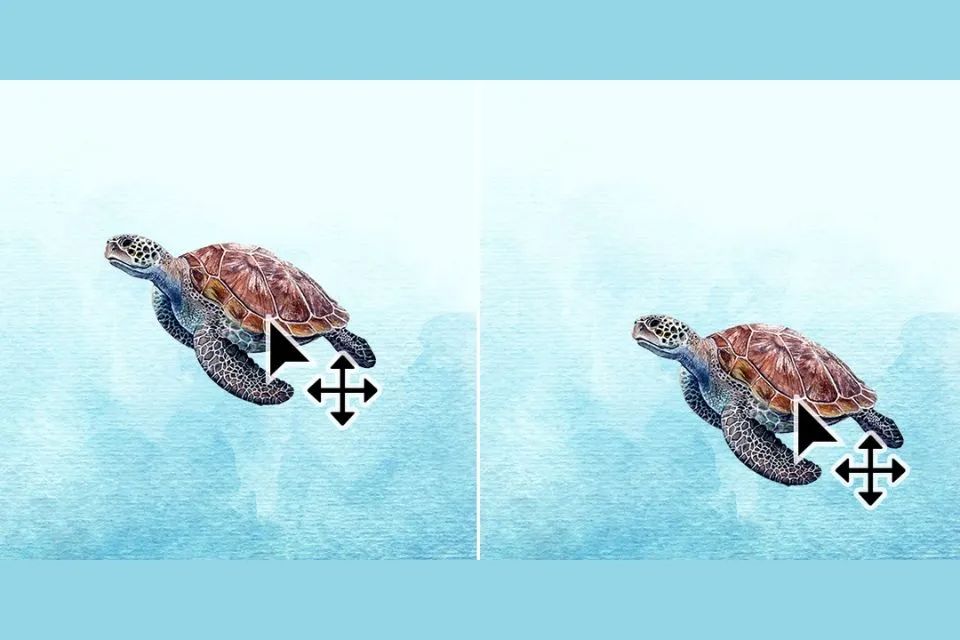Adobe Photoshop aide tout le monde dans l'édition, la conception et la promotion de la créativité depuis plus de quatre décennies maintenant. Développé par John Knoll et Thomas Knoll en 1987, ce logiciel a été vendu à Adobe Systems, société constituée en 1988. Ce logiciel aide les utilisateurs à obtenir des résultats de niveau professionnel à moitié prix. Avec tout le contrôle créatif entre vos mains, ce logiciel a rendu toutes sortes d'édition très faciles. Bien qu'il s'agisse de l'une des milliers d'applications d'édition, Adobe Photoshop règne toujours en maître après plusieurs décennies d'existence.
Le nom de cet outil particulier vous donne une petite idée de son fonctionnement. Outil de déplacement aide au positionnement et à l’alignement corrects de l’image et de tous les éléments qu’elle contient. Cet outil est le tout premier outil de la barre d'outils par défaut de votre écran. C’est l’outil le plus simple mais le plus efficace et le plus utile. Tout le monde sait découper n’importe quel objet et le déplacer. Move Tool Photoshop fait la même chose mais sur votre écran. Cet outil de Photoshop est également suffisamment intelligent pour synchroniser les lignes et les dessins et vous guider à travers eux. De plus, dans cet article, nous aborderons les fonctions, les fonctionnalités et tout ce qu'il y a à savoir sur cet outil.
Que peut-on déplacer à l'aide de l'outil Déplacer ?
Tout d'abord, nous devons savoir ce qui peut être déplacé par l'utilisateur à l'aide de l'outil de déplacement avant de passer à la partie « Comment ». Vous pouvez déplacer n'importe quel objet dans votre interface Photoshop. Tout ce dont vous avez besoin est la connaissance appropriée et la précision de l’outil que vous utilisez. Vous pouvez également utiliser le méthode glisser-déposer pour déplacer un objet d'un fichier Photoshop à un autre. Les objets ou éléments suivants peuvent être déplacés par l'outil Photoshop Move -
- Les couches
- Sélections
- Éléments publiés
- Zones de texte
Cet outil fonctionne à la fois sur les objets 2D et 3D. Pour les objets 2D, vous pouvez les déplacer selon vos souhaits, et pour les objets 3D, vous pouvez les faire pivoter et avoir une meilleure vue et idée de l'objet.
Comment l’outil de déplacement est-il utilisé ?
Activer l'outil de déplacement en cliquant dessus dans la barre d'outils par défaut ou en appuyant simplement sur « V » sur votre clavier. Une chose importante à retenir ici est que vous devez avoir au moins deux calques dans votre document Photoshop pour que l'outil fonctionne. Ces couches doivent également être à l’état déverrouillé pour pouvoir se déplacer. Plus vous avez de calques, plus il vous est facile de déplacer les objets et de donner un aspect final à votre image. Dès que vous sélectionnez un déplacement d'objet particulier, une copie de cet élément apparaîtra sur votre écran. Vous êtes désormais libre de modifier votre image comme bon vous semble.
Caractéristiques de l'outil de déplacement
-
Groupe/Couche
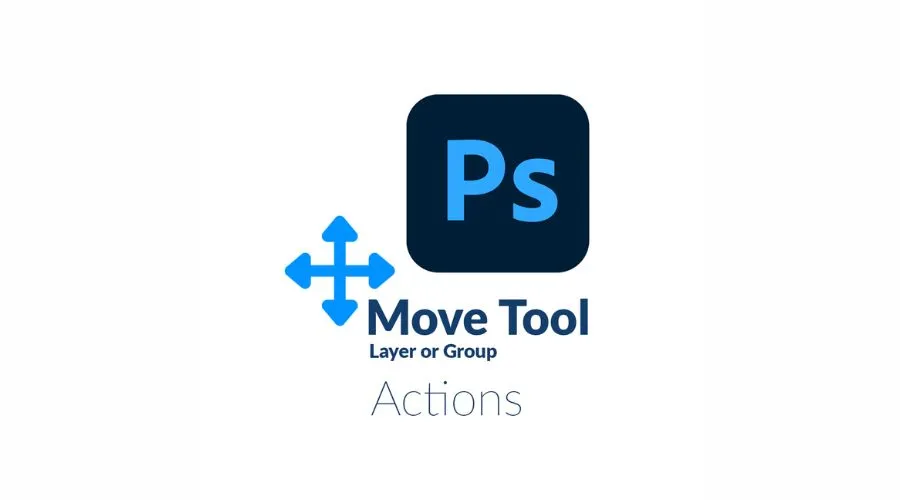
GroupeCouche | Culte tendance
Cette fonctionnalité vous permet de sélectionner l'ensemble groupe ou les calques individuels au sein du document. Cela dépend si vous souhaitez travailler sur le déplacement avec le groupe de calques ou travailler sur chaque calque puis le combiner.
-
Sélection automatique
Si vous cliquez sur sélection automatique, le calque sur lequel pointe votre curseur sera sélectionné automatiquement. Cette fonctionnalité vous fait gagner beaucoup de temps lorsque vous devez travailler sur plusieurs calques. La fonction de sélection automatique de l'outil vous aide également à sélectionner et à déplacer plusieurs calques à la fois.
-
Mode 3D
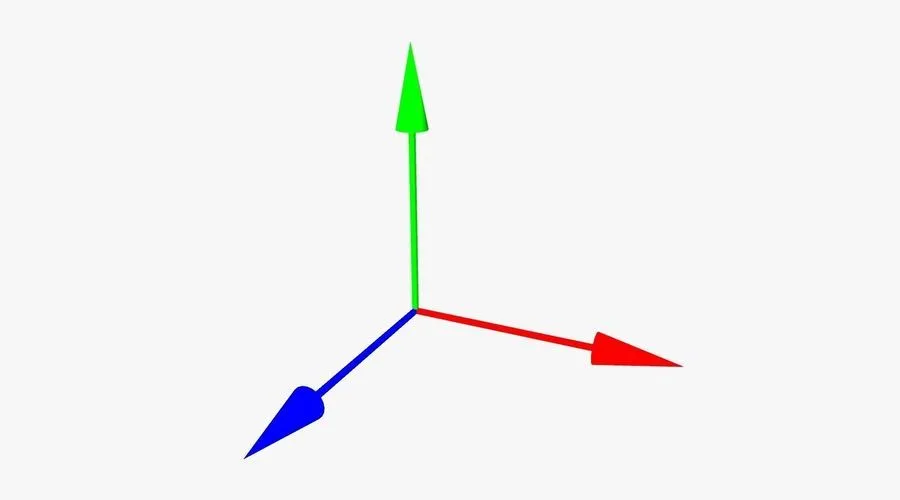
Mode 3D | Culte tendance
Comme son nom l'indique, cette fonctionnalité est appliquée lorsque vous travaillez avec un Objet 3D. Cette fonctionnalité n'est cependant disponible que dans la version étendue d'Adobe Photoshop. Cliquez sur l'icône du mode 3D dans la barre d'outils et lancez-vous sur votre objet 3D.
-
Aligner/Distribuer les calques
Cliquez sur le bouton 'Ctrl' et choisissez les calques que vous souhaitez lier. Maintenant, dans la barre d'options, sélectionnez l'option appropriée de aligner et distribuer pour naviguer correctement dans les calques.
-
Afficher le contrôle de transformation
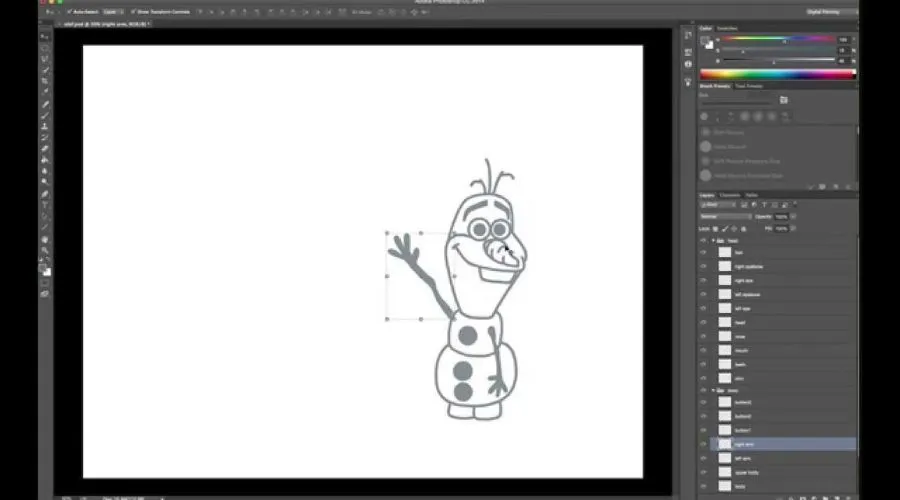
Afficher le contrôle de transformation | Culte tendance
Cette fonctionnalité de l'outil de déplacement vous aide à afficher les couches des outils sélectionnés. Les blocs de déplacement apparaissent à l'écran lorsque vous sélectionnez le 'Afficher l'outil de transformation.' Vous pouvez équilibrer et sélectionner la taille de votre objet à l'aide de ces blocs de déplacement.
Choses à garder à l’esprit lors de l’utilisation de l’outil de déplacement
Bien que cet outil soit facile à utiliser, il convient de prêter attention à certaines choses. Certains d'entre eux sont -
- Une fois que vous avez sélectionné l'outil, vous n'avez pas besoin d'utiliser constamment votre souris pour le déplacer. Vous pouvez facilement utiliser les flèches de votre clavier et placer vos objets avec précision. L'outil de déplacement est simple mais efficace.
- Parfois, lorsque vous déchirez une partie de quelque chose, l'espace vacant est laissé derrière vous. La même chose se produit ici. Ainsi, pour éliminer cela, une fonction d’outil sensible au contenu est nécessaire. Il parcourt l’espace laissé derrière lui et le remplit en conservant la cohérence de votre image.
- Lorsque vous sélectionnez les images au format PNG ou JPG, elles sont verrouillées en arrière-plan. L'outil ne peut déplacer que les images aplaties, pas celles verrouillées. Créez donc une sélection d’images aplaties uniquement pour rendre votre travail possible.
Conclusion
Outil de déplacement est l'un des outils les plus utilisés dans Photoshop avec d'excellentes fonctionnalités. Cela rend votre image efficace. Déplacez n'importe quel élément de l'image de son emplacement d'origine vers l'emplacement souhaité. Dans certaines des dernières versions, vous n'avez même pas besoin de cliquer sur le calque de l'objet que vous devez déplacer. Cliquez simplement sur l'objet et le calque de cet objet sera déterminé en conséquence. Obtenez un aperçu d'autres sujets comme celui-ci grâce au Tendanceculte site Internet.