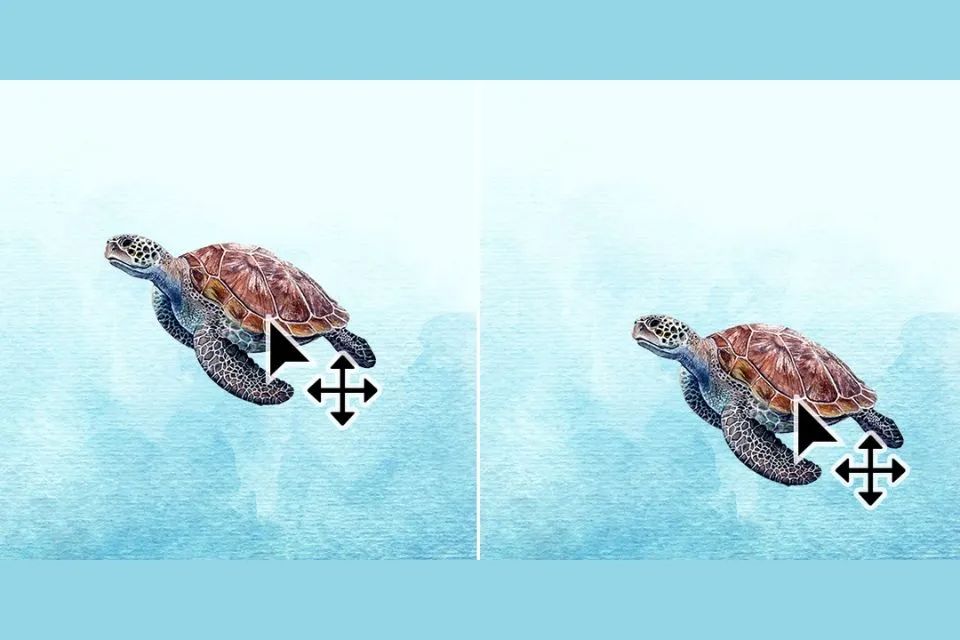Adobe Photoshop aiuta tutti nell'editing, nella progettazione e nella promozione della creatività da oltre quarant'anni. Sviluppato da John Knoll e Thomas Knoll nel 1987, questo software è stato venduto ad Adobe Systems incorporata nel 1988. Questo software ha aiutato le persone a ottenere risultati di livello professionale a metà costo. Con tutto il controllo creativo nelle tue mani, questo software ha reso molto semplici tutti i tipi di editing. Nonostante sia una delle migliaia di app di editing, Adobe Photoshop regna ancora sovrano dopo decenni di utilizzo.
Il nome di questo particolare strumento ti dà una piccola idea del suo funzionamento. Strumento Sposta aiuta nel corretto posizionamento e allineamento dell'immagine e di tutti gli elementi in essa contenuti. Questo strumento è il primo strumento nella barra degli strumenti predefinita dello schermo. È lo strumento più semplice ma il più efficace e utile. Tutti hanno familiarità con il taglio di qualsiasi oggetto e lo spostamento. Lo strumento Sposta Photoshop fa la stessa cosa ma sullo schermo. Questo strumento di Photoshop è anche abbastanza intelligente da sincronizzare linee e disegni e guidarti attraverso di essi. Inoltre, in questo articolo approfondiremo funzioni, caratteristiche e tutto ciò che c'è da sapere su questo strumento.
Cosa può essere spostato utilizzando lo strumento Sposta?
Innanzitutto, dobbiamo sapere cosa può essere spostato dall'utente con l'utilizzo dello strumento di spostamento prima di passare alla parte "Come". Puoi spostare qualsiasi oggetto all'interno dell'interfaccia di Photoshop. Tutto ciò di cui hai bisogno è la conoscenza adeguata e la precisione dello strumento che stai utilizzando. Puoi anche usare il metodo di trascinamento della selezione per spostare un oggetto da un file Photoshop a un altro. I seguenti oggetti o elementi possono essere spostati con lo strumento Sposta di Photoshop:
- Gli strati
- Selezioni
- Elementi pubblicati
- Caselle di testo
Questo strumento funziona sia su oggetti 2D che 3D. Per gli oggetti 2D, puoi riposizionarli secondo i tuoi desideri, mentre per gli oggetti 3D puoi ruotarli e ottenere una visione e un'idea migliore dell'oggetto.
Come viene utilizzato lo strumento Sposta?
Attiva lo strumento di spostamento facendo clic su di esso dalla barra degli strumenti predefinita o semplicemente premendo "V" sulla tastiera. Una cosa importante da ricordare qui è che è necessario avere almeno due livelli nel documento Photoshop affinché lo strumento funzioni. Anche questi livelli devono essere sbloccati per potersi spostare. Più livelli hai, più facile sarà per te spostare gli oggetti e dare alla tua immagine un aspetto finale. Non appena selezioni la mossa di un particolare oggetto, una copia di quell'elemento apparirà sullo schermo. Ora sei libero di modificare la tua immagine come meglio credi.
Funzionalità dello strumento Sposta
-
Gruppo/Livello
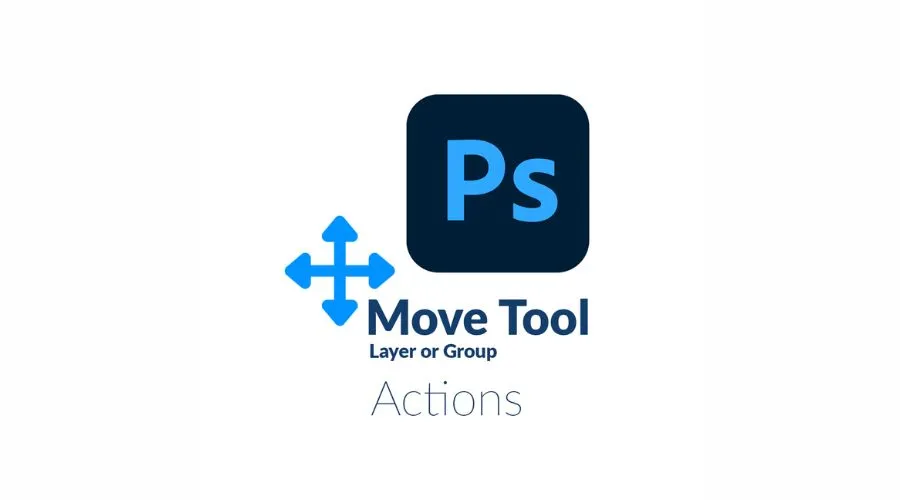
Livello di gruppo | Trendingcult
Questa funzione consente di selezionare il tutto gruppo o i singoli strati all'interno del documento. Dipende se vuoi lavorare sullo spostamento con il gruppo di livelli oppure lavorare su ogni singolo livello e poi unirlo.
-
Auto selezione
Se clicchi su auto selezione, il livello su cui punta il cursore verrà selezionato automaticamente. Questa funzione ti fa risparmiare molto tempo quando hai più livelli con cui lavorare. La funzione di selezione automatica dello strumento ti aiuta anche a selezionare e spostare più livelli alla volta.
-
Modalità 3D
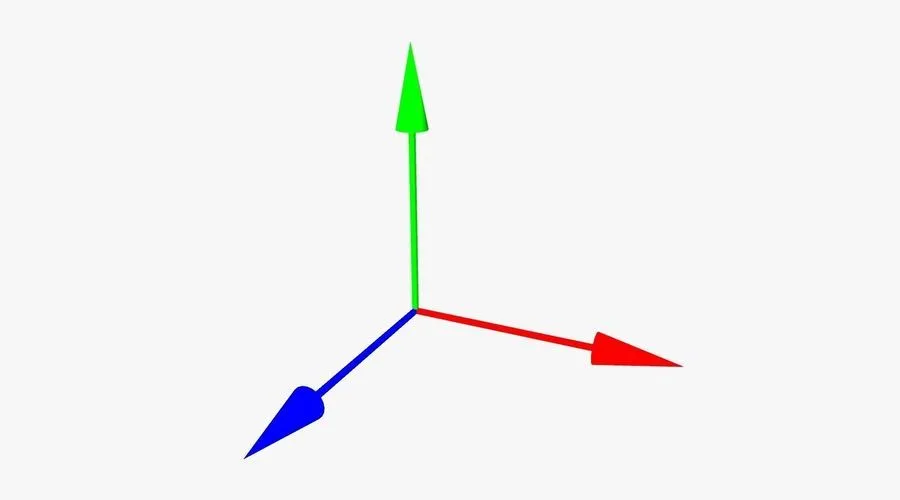
Modalità 3D | Trendingcult
Come suggerisce il nome, questa funzionalità viene applicata quando lavori con a Oggetto 3D. Questa funzionalità, tuttavia, è disponibile solo nella versione estesa di Adobe Photoshop. Fai clic sull'icona della modalità 3D nella barra degli strumenti e inizia a lavorare sul tuo oggetto 3D.
-
Allinea/Distribuisci i livelli
Fai clic sul pulsante "Ctrl" e scegli i livelli che desideri collegare. Ora, dalla barra delle opzioni, seleziona l'opzione appropriata di allineamento e distribuzione pulsanti per navigare correttamente tra i livelli.
-
Mostra controllo trasformazione
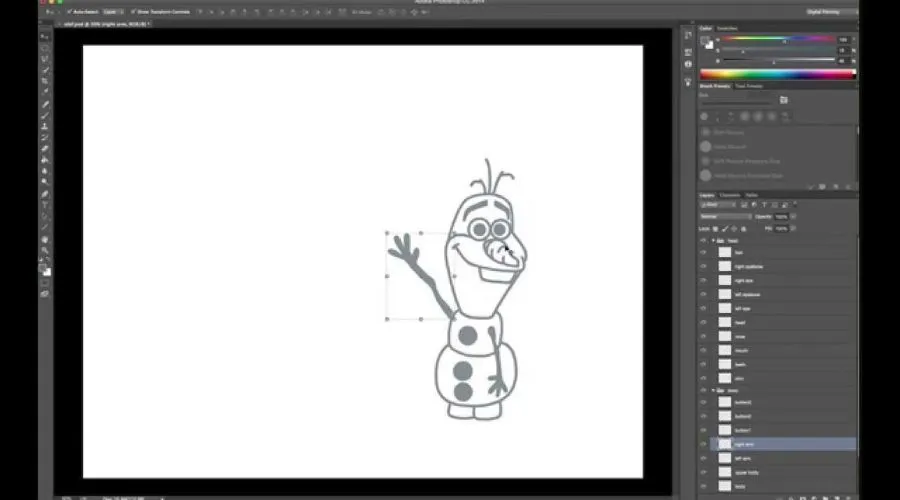
Mostra controllo trasformazione | Trendingcult
Questa funzionalità dello strumento sposta ti aiuta a mostrare i livelli degli strumenti che vengono selezionati. I blocchi di trascinamento vengono visualizzati sullo schermo quando selezioni 'Mostra strumento di trasformazione.' Puoi bilanciare e selezionare la dimensione del tuo oggetto con l'aiuto di questi blocchi di trascinamento.
Cose da tenere a mente durante l'utilizzo dello strumento Sposta
Sebbene questo strumento sia facile da usare, ci sono alcune cose a cui è necessario prestare attenzione. Alcuni di questi sono –
- Una volta selezionato lo strumento, non è necessario utilizzare costantemente il mouse per spostarlo. Puoi usare comodamente le frecce della tastiera e posizionare i tuoi oggetti con precisione. Lo strumento di spostamento è semplice ma efficace.
- A volte, quando si strappa una parte di qualcosa, lo spazio vuoto rimane indietro. Lo stesso accade qui. Quindi, per eliminare questo problema, è necessaria una funzione di strumento sensibile al contenuto. Naviga nello spazio lasciato alle spalle e lo riempie mantenendo la coerenza della tua immagine.
- Quando selezioni le immagini in formato PNG o JPG, queste vengono bloccate sullo sfondo. Lo strumento può spostare solo le immagini appiattite, non quelle bloccate. Quindi, crea una selezione di immagini appiattite solo per rendere possibile il tuo lavoro.
Conclusione
Strumento Sposta è uno degli strumenti più utilizzati in Photoshop con funzionalità eccellenti. Rende efficace la tua immagine. Sposta qualsiasi cosa nell'immagine dalla sua posizione originale alla posizione desiderata. In alcune delle versioni più recenti, non devi nemmeno fare clic sul livello dell'oggetto che desideri spostare. Basta fare clic sull'oggetto e il livello di quell'oggetto verrà determinato di conseguenza. Ottieni informazioni su altri argomenti come questo attraverso il Culto di tendenza sito web.