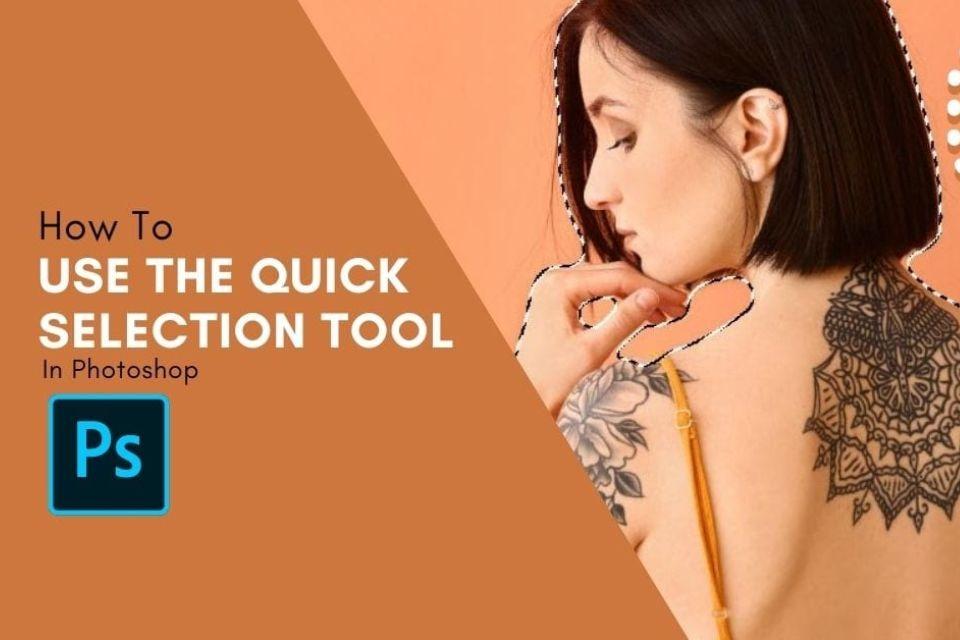Per decenni, Adobe Photoshop è stata la prima scelta per l'editing, la progettazione e la creazione. Questo software ha aiutato miliardi di persone nel corso degli anni a raggiungere i propri obiettivi di progettazione, e anche questo a un costo minimo o nullo. Immagina e crea tutti i bellissimi disegni, immagini, dipinti e grafica proprio come li avevi immaginati. Sei al livello principiante? Nessun problema, Adobe Photoshop ti copre con i suoi strumenti e tutorial facili da usare. Tutti gli strumenti e gli elementi di questo software sono facili e comodi da usare. Uno di questi strumenti è lo strumento di selezione rapida.
IL strumento di selezione rapida viene utilizzato per selezionare qualsiasi parte particolare dell'immagine e modificarla come ritenuto opportuno. Questo strumento di Adobe Photoshop è ben noto per la sua precisione e le sue qualità di risparmio di tempo. Seleziona una parte particolare di qualsiasi immagine e ti consente di lavorarci sopra con grande facilità. Maggiore è la risoluzione dell'immagine, migliore sarà il funzionamento dello strumento. Dai precisione alla tua immagine con lo strumento di selezione rapida di Photoshop. Approfondiamo le necessità, le informazioni e l'utilizzo di questo strumento per modificare e migliorare la qualità del tuo lavoro.
Passaggi di base da sapere prima di utilizzare lo strumento di selezione rapida
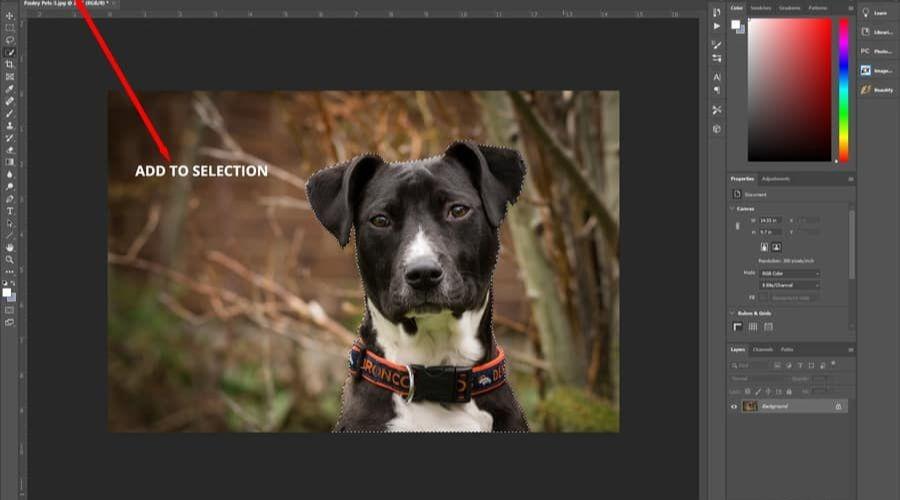
Per imparare a utilizzare lo strumento di selezione rapida, dobbiamo prima conoscere il file interfaccia utente, ovvero la tua area di lavoro e i suoi elementi importanti.
- Mentre dai un'occhiata all'interfaccia utente di Adobe Photoshop, vedi a barra degli strumenti verticale sul lato sinistro, il pannello dei colori e il pannello dei livelli sul lato destro e la barra dei menu orizzontale proprio nella parte superiore dello schermo.
- Prendi il nuovo tela per lavorare dalla nuova opzione nella barra dei menu.
- Una finestra di dialogo apparirà davanti a te sullo schermo. Da qui, dai un nome alla tela o agli appunti. Quando fai clic su "Preimpostazione" in questa finestra di dialogo, vedrai vari design della tela. Scegli quello che ritieni più appropriato, oppure clicca su personalizzato e decidere le dimensioni della tua tela da solo.
- Modifica la larghezza, l'altezza, il colore e la risoluzione in base alle tue esigenze, quindi fai clic sul pulsante "OK" una volta terminato.
Ora, una volta che la tela è sullo schermo, sei libero di utilizzare qualsiasi strumento di Photoshop come lo strumento Selezione ellittica, lo strumento Lazo magnetico, lo strumento Selezione rapida e molti altri strumenti e funzionalità per dare alle tue immagini e al tuo lavoro una qualità migliore.
Passaggi per utilizzare lo strumento di selezione rapida
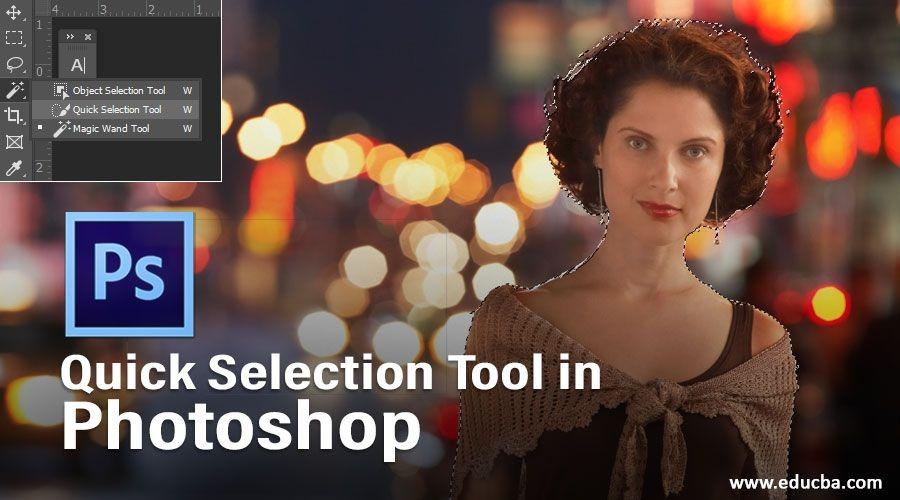
Una volta acquisita una migliore comprensione dell'interfaccia utente, utilizzare lo strumento di selezione rapida Photoshop diventa molto semplice. Questo strumento è molto facile da usare. È presente nella barra degli strumenti di sinistra dello schermo, solitamente la quarta opzione dall'alto. È rappresentato con il simbolo di un pennello. Scopri come utilizzare questo strumento in modo efficace attraverso i seguenti passaggi:
- Scegli qualsiasi immagine, scaricata da Internet o cliccata da te. Assicurati che la risoluzione dell'immagine selezionata sia alta poiché lo strumento di selezione rapida funziona secondo il principio fondamentale della differenza di colore. Le immagini a bassa risoluzione non saranno in grado di dare i risultati desiderati.
- Individua il "Menu File" nella barra dei menu in alto. Fai clic sull'opzione "Incolla" per portare questa immagine sullo schermo.
- Dalla finestra di dialogo che apparirà sullo schermo, vai nella posizione in cui hai salvato l'immagine che desideri utilizzare e fai clic su di essa. Dopo aver fatto clic sull'immagine, verrà visualizzata una finestra di autorizzazione. Fai clic sul pulsante "Posiziona" e la tua immagine sarà nella tua area di lavoro. Puoi anche trascinare e rilasciare direttamente l'immagine dalla cartella in cui è salvata sullo schermo.
- Premi "Alt" sulla tastiera e scorri verso l'alto e verso il basso rispettivamente per ingrandire e rimpicciolire l'immagine.
- Scheda sullo strumento di selezione rapida nel pannello degli strumenti sul lato sinistro dello schermo.
- Puoi anche aumentare e diminuire la dimensione del pennello facendo clic su "[" e "].' Questi pulsanti tra parentesi quadre facilitano la gestione delle dimensioni del pennello tramite la tastiera e forniscono le dimensioni esatte.
- Seleziona l'area che desideri spostare e sposta il puntatore del mouse in quella direzione.
- Se, per caso, ne hai selezionati più di quelli richiesti, puoi eliminarli premendo continuamente il pulsante "Alt" e quindi facendo clic sulla parentesi quadra aperta ([). L'area indesiderata verrà tagliata e ora potrai trascinare l'immagine nella sua posizione.
- La selezione di questo particolare oggetto è ora completa con l'aiuto dello strumento di selezione rapida.
- Premi Ctrl + J per separare questa selezione da tutti gli altri oggetti dell'immagine. Se nascondi l'immagine originale ora, sarai in grado di vedere il livello separato dell'oggetto selezionato.
Oltre a questo, puoi aggiungere e sottrarre molte selezioni semplicemente facendo clic sulle opzioni "Aggiungi sezione" e "Rimuovi sezione". È inoltre possibile modificare i parametri del pennello di conseguenza.
Conclusione
IL Strumento di selezione rapida è uno strumento importante e può aiutarti raggiungere la perfezione e un tocco finale al tuo lavoro. Se devi riavviare la modifica in qualsiasi momento, fai clic su Ctrl + D e ripristina per ricominciare. Avere una conoscenza sufficiente di questo strumento ti fa risparmiare tempo e migliora la tua immagine. Per rimanere aggiornato su argomenti più interessanti e importanti come questo, controlla il culto di tendenza sito web.