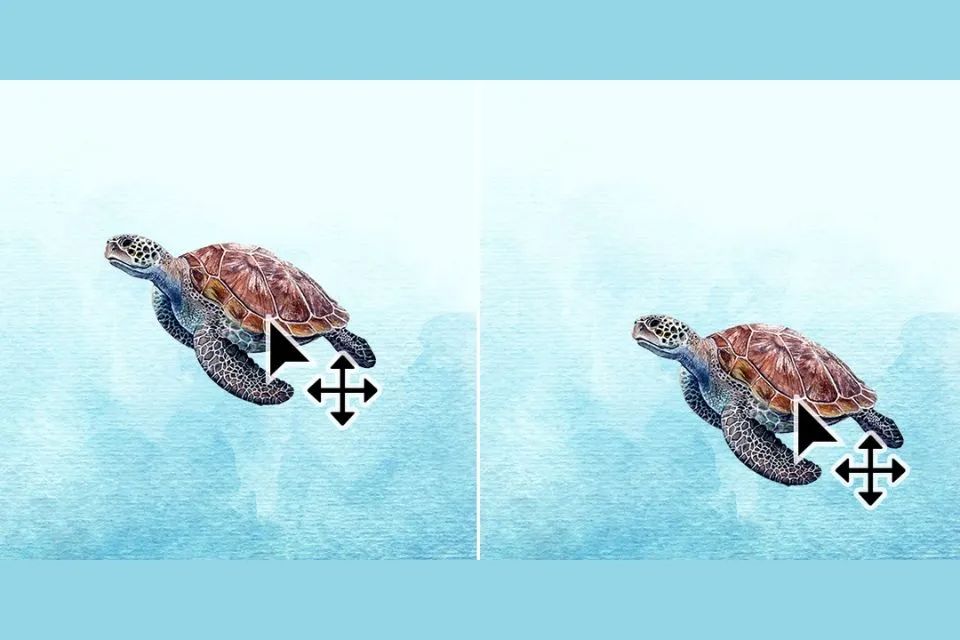Adobe Photoshop has been helping everyone out in editing, designing, and promoting creativity for more than four decades now. Developed by John Knoll and Thomas Knoll in the year 1987, this software was sold to Adobe Systems incorporated in 1988. This software has been helping people to get professional-level results at half cost. With all the creative control in your hands, this software has made all kinds of editing much easy. Despite being one of the thousands of editing apps, Adobe Photoshop still reigns supreme after its decades-long run.
The name of this particular tool gives you a little idea of its functioning. Move tool helps in the proper positioning and alignment of the image and all the elements in it. This tool is the very first tool in the default toolbar of your screen. It is the simplest of tools but the most effective and useful. Everyone is familiar with cutting any object out and moving it around. Move Tool Photoshop does the same thing but on your screen. This tool in Photoshop is also smart enough to sync the lines and designs and guide you through them. Further, in this article, we will dive into functions, features, and everything there is to know about this tool.
What can be moved using the Move Tool?
Firstly, we need to know what can be moved by the user with the use of the move tool before moving on to the ‘How’ part. You can move any and every object within your Photoshop interface. All you need is the appropriate knowledge and precision of the tool that you are using. You can also use the drag-and-drop method for moving an object from one photoshop file to another. The following objects or elements can be moved by the Photoshop Move tool –
- The layers
- Selections
- Posted Elements
- Text Boxes
This tool works on both 2D and 3D objects. For 2D objects, you can relocate them according to your wish, and for 3D objects, you can rotate them and get a better view and idea of the object.
How is the Move Tool Used?
Activate the move tool by clicking on it from the default toolbar or simply pressing ‘V’ on your keyboard. One important thing to remember here is that you need to have at least two layers in your Photoshop document for the tool to work. These layers also need to be in the unlocked state for them to move. The more layers you have, the easier it is for you to move the objects and give your image a finishing look. As soon as you select a particular object move, a copy of that element will appear on your screen. Now you are free to edit your image as you see fit.
Features of the Move Tool
-
Group/Layer
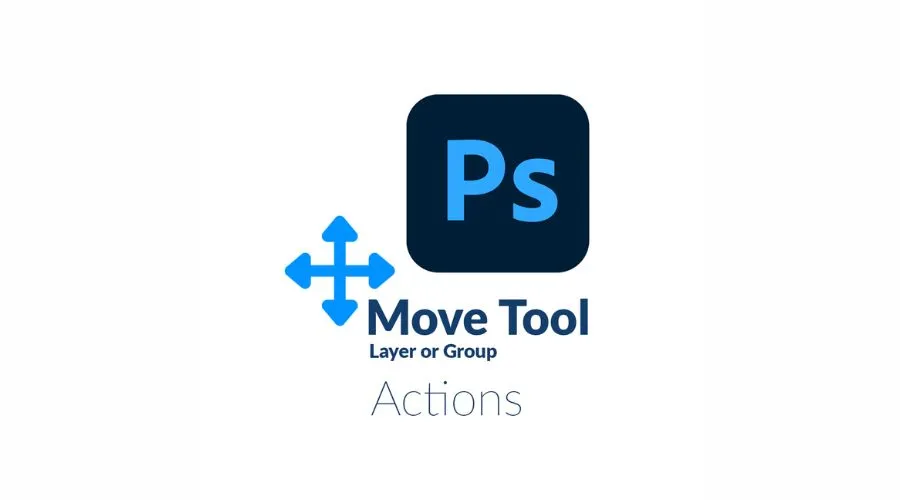
GroupLayer | Trendingcult
This feature allows you to select the whole group or the individual layers within the document. It depends on whether you want to work on moving with the group of layers or work on every single layer and then combine it.
-
Auto Select
If you click on auto-select, the layer at which your cursor points will be selected automatically. This feature saves you a lot of time when you have multiple layers to work with. The auto-select feature of the tool also helps you select and move multiple layers at a time.
-
3D Mode
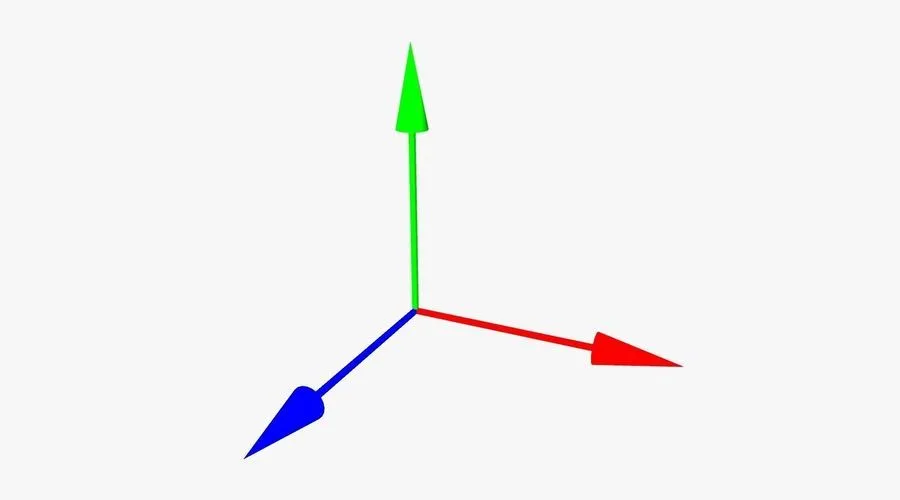
3D Mode | Trendingcult
As the name suggests, this feature is applied when you are working with a 3D object. This feature, however, is available in the extended version of Adobe Photoshop only. Click on the 3d mode icon in the toolbar and get started on your 3D object.
-
Align/Distribute Layers
Click on the ‘Ctrl’ button and choose the layers you want to link. Now, from the option bar, select the appropriate option of align and distribution buttons to properly navigate the layer(s).
-
Show Transformation Control
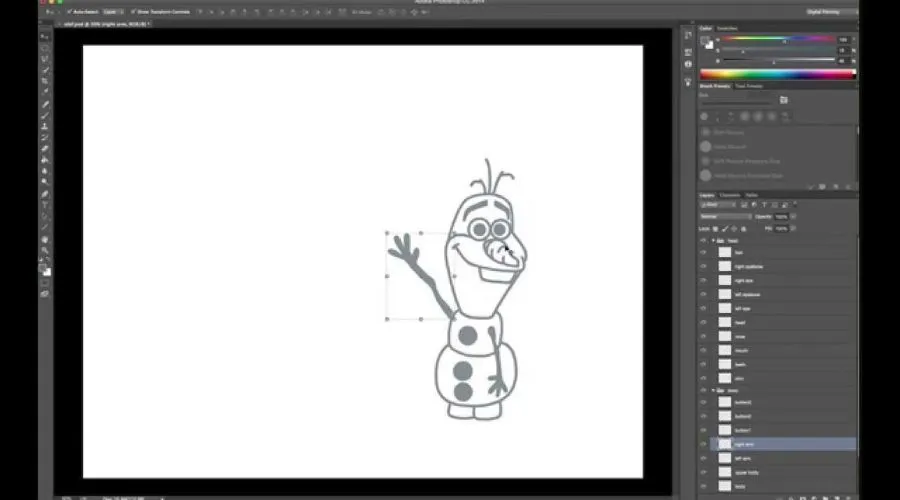
Show Transformation Control | Trendingcult
This feature of the move tool assists you in showing the layers of the tools which are being selected. Drag blocks appear on the screen when you select the ‘Show Transformation Tool.’ You can balance and select the size of your object with the help of these drag blocks.
Things to Keep in Mind While Using the Move Tool
While this tool is easy to use, there are certain things one needs to pay attention to. Some of these are –
- Once you have selected the tool, you don’t constantly have to use your mouse to move it. You can conveniently use your keyboard arrows and place your objects precisely. The move tool is simple but effective.
- Sometimes, when you tear a part of something, the vacant space is left behind. The same happens here. So, to eliminate this, a content-aware tool function is necessary. It navigates the space left behind and fills it maintaining the coherence of your image.
- When you select the images in PNG or JPG format, they are locked within the background. The tool can only move the flattened images, not the locked ones. So, create a selection of flattened images only to make your work possible.
Conclusion
Move tool is one of the most used tools in Photoshop with excellent features. It makes your image effective. Move anything in the picture from its original location to your desired location. In some of the latest versions, you don’t even have to click on the layer of the object you need to move. Just click on the object, and the layer of that object will be determined accordingly. Get an insight on more subject matters like this one through the Trendingcult website.