Een van de meest populaire tools voor grafisch ontwerpers en beeldbewerkers is Photoshop. Het biedt een breed scala aan keuzes voor het verbeteren en wijzigen van afbeeldingen. Het Distortion Effect is een van de bekendste en meest gebruikte effecten. Door gebruik te maken van het vervormingseffect kunt u originele en fantasierijke ontwerpen maken voor diverse afbeeldingen en afbeeldingen. U kunt afbeeldingen in Photoshop bewerken om allerlei visuele effecten te creëren door het effect te gebruiken. Met dit effect kan een afbeelding op welke manier dan ook worden uitgerekt, scheefgetrokken, gedraaid of vervormd. Je kunt dit effect gebruiken om alles, van abstracte kunst tot fotomanipulaties, realistisch te laten lijken.
In dit essay wordt uitgelegd hoe u het Photoshop-vervormingseffect kunt gebruiken om verbluffende beelden te produceren. We bespreken de verschillende vervormingseffecten van Photoshop en hoe u deze op uw foto's kunt gebruiken. We zullen ook enkele tips en technieken bekijken die u kunnen helpen de gewenste resultaten te bereiken.
Het vervormingseffect van Photoshop kan uw creaties een fris perspectief geven, of u nu werkt als expert of als hobbyistisch grafisch ontwerper. Je kunt je werk laten opvallen door originele en opvallende ontwerpen te maken en dit effect te leren gebruiken. Laten we beginnen met te leren hoe u het Photoshop-vervormingseffect kunt toepassen.
Stappen: Hoe gebruik ik het vervormingseffect in Photoshop?
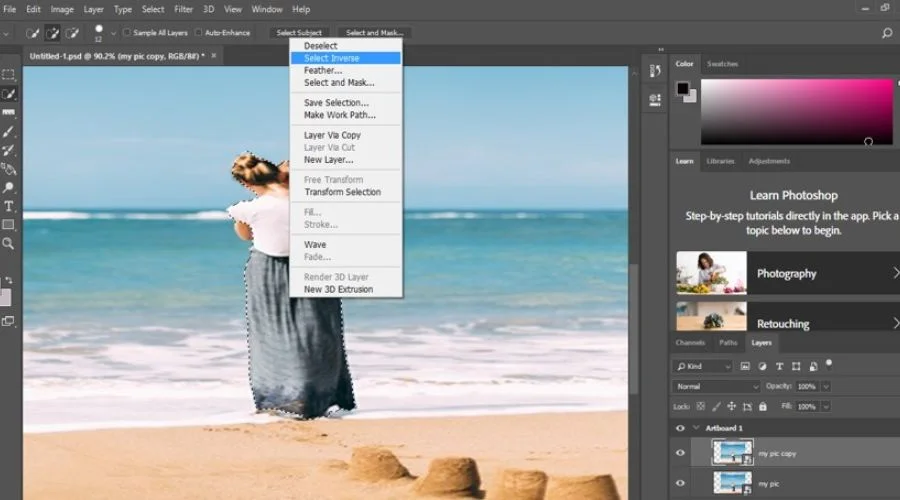
Photoshop heeft een fantastische functie, het kromtrekkende effect, waarmee prachtige foto's kunnen worden gemaakt. De methoden om dit effect toe te passen in Photoshop zijn als volgt:
Stap 1: Photoshop openen en maak als stap één kennis met de gebruikersinterface. De primaire elementen van de interface zijn het weergavevenster, het gereedschapspaneel, de eigenschappenbalk, de menubalk en de eigenschappenbalk.
Stap 2: Selecteer een afbeelding vanaf uw computer en sleep het naar het Photoshop-weergavevenster om het te openen.
Stap 3: Wijzig de breedte en hoogte van uw foto om de grootte ervan te wijzigen. Selecteer de knop Vastleggen of het vinkje op de eigenschappenbalk om uw wijzigingen toe te passen. Geef de afbeelding een nieuwe naam naar keuze.
Stap 4: Druk op Ctrl+J op het toetsenbord om de afbeeldingslaag te dupliceren nadat u deze in het lagenpaneel hebt gekozen.
Stap 5: Klik met de linkermuisknop op het gereedschap Snelle selectie in het gereedschapsmenu.
Stap 6: Kies met behulp van het gereedschap Snelle selectie het afbeeldingsgebied met het object dat u wilt vervormen.
Stap 7: Om het object van de bronafbeelding te scheiden, drukt u op Ctrl + J.
Stap 8: Klik met de rechtermuisknop op de gedupliceerde laag in het weergavevenster en selecteer de optie Select Inverse in het pop-upmenu.
Stap 9: Om de achtergrond van de oorspronkelijke afbeelding te verwijderen, drukt u op Ctrl + J.
Stap 10: Selecteer de verdeelde achtergrondlaag nadat u de gescheiden objectlaag boven de achtergrondlaag hebt geplaatst.
Stap 11: Klik in het menugebied op de knop Filter en kies vervolgens Vervormen in het vervolgkeuzemenu. Elk van de keuzes voor het Distort-effect kan worden gekozen.
Stap 12: Wijzig de grootte van de rimpel door de schuifregelaar op de optie Bedrag te slepen of door onmiddellijk een waarde in te voeren met behulp van de toetsenbordinvoertechniek van het dialoogvenster.
Stap 13: Klik op de knop OK om het vervormingseffect aan de afbeelding toe te voegen.
Stap 14: Klik met de linkermuisknop op het gereedschap Kloonstempel om het uit het gereedschapspaneel te kiezen.
Stap 15: Pas de grootte van het kloongereedschap aan via het tabblad Eigenschappen.
Stap 16: Kopieer het gedeelte van de afbeelding terwijl u de Alt-toets op het toetsenbord ingedrukt houdt. U wilt het gebruiken om de ongewenste delen van uw afbeelding te verbergen. Het wordt rond het item gedupliceerd.
Stap 17: Je afbeelding is klaar met het vervormingseffect zodra je hebt gekloond rond de rand van het object.
Met deze eenvoudige stappen kunt u het vervormingseffect van Photoshop gebruiken om verbluffende afbeeldingen te maken.
Conclusie
De vervormingseffect kan uw foto's en afbeeldingen een onderscheidend en artistiek gevoel. Photoshop biedt talloze hulpmiddelen en methoden om effecten aan uw foto's toe te voegen, variërend van eenvoudig tot complex. Een van de meest geliefde en flexibele tools om het Selfie Distortion Effect te bereiken is het Liquify-filter, waarmee je elk beeldgebied kunt vervormen, wervelen, uitpuilen en knijpen. Bovendien kunt u het filter Poolcoördinaten gebruiken om uw foto in een cirkel te veranderen, en het filter Bolvorm om een bolvormig of gebogen effect te verkrijgen. Bovendien kunt u het gereedschap Verdraaien en de functie Puppet Warp gebruiken om bepaalde delen van de afbeelding naar uw wensen te buigen en vorm te geven.
Om overmatig gebruik van het effect, dat de algehele kwaliteit van de foto kan aantasten, te voorkomen, is het van cruciaal belang om ze zorgvuldig en strategisch te gebruiken. Experimenteer met verschillende tools en instellingen om het beoogde resultaat te krijgen. Bovendien kunt u verschillende geflashte gezichtsvervormingseffecten mixen om een ingewikkelder en onderscheidender uiterlijk te verkrijgen. Hoewel het leren van het vervormingseffect van Photoshop enige oefening kan vergen, is het de moeite waard. Bezoek de officiële website voor meer informatie Trendcultus.
Veelgestelde vragen






