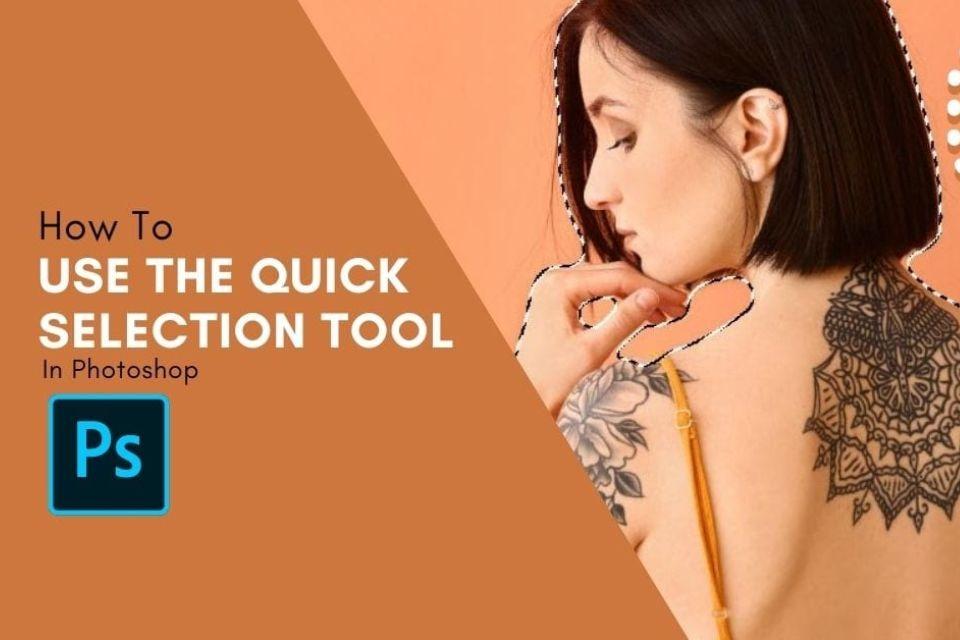Al tientallen jaren is Adobe Photoshop de eerste keuze voor bewerken, ontwerpen en creëren. Deze software heeft door de jaren heen miljarden mensen geholpen hun ontwerpdoelen te bereiken, en dat ook tegen minimale of geen kosten. Stel je voor en creëer alle prachtige ontwerpen, afbeeldingen, schilderijen en grafische afbeeldingen, precies zoals je je had voorgesteld. Zit jij op beginnersniveau? Maak je geen zorgen, Adobe Photoshop helpt je met de gebruiksvriendelijke tools en tutorials. Alle tools en elementen in deze software zijn eenvoudig en handig in gebruik. Eén zo'n tool is de snelle selectietool.
De snelle selectietool wordt gebruikt voor het selecteren van een bepaald deel van de afbeelding en het naar eigen inzicht wijzigen. Deze tool van Adobe Photoshop staat bekend om zijn precisie en tijdbesparende eigenschappen. Het selecteert een bepaald deel van een foto en laat u er met groot gemak aan werken. Hoe hoger de resolutie van de afbeelding, hoe beter de werking van de tool. Geef uw afbeelding nauwkeurigheid met de snelle selectietool van Photoshop. Laten we dieper ingaan op de behoefte aan, informatie en het gebruik van deze tool voor het bewerken en verbeteren van de kwaliteit van uw werk.
Basisstappen die u moet weten voordat u het gereedschap Snelle selectie gebruikt
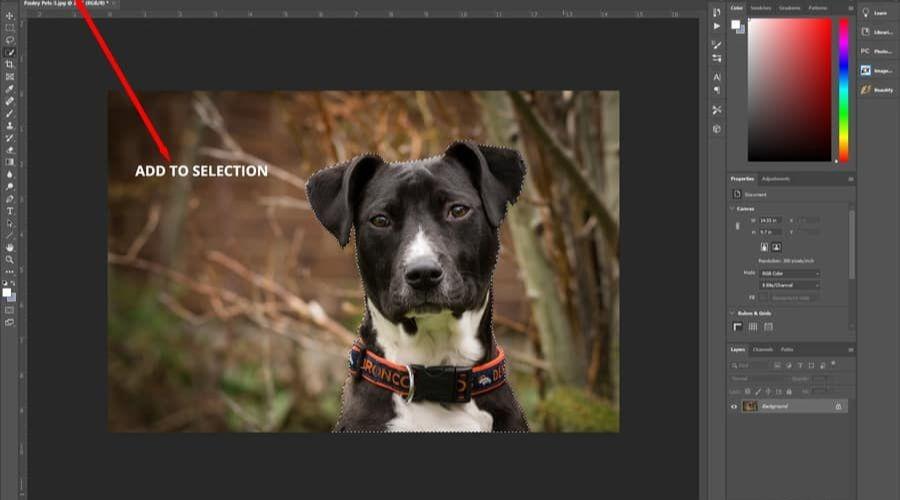
Laten we, om te leren hoe u het hulpmiddel voor snelle selectie kunt gebruiken, eerst meer te weten komen over de gebruikersomgeving, dat wil zeggen uw werkgebied en de belangrijke elementen ervan.
- Als u de gebruikersinterface van Adobe Photoshop bekijkt, ziet u een verticale werkbalk aan uw linkerkant, het kleurenpaneel en het lagenpaneel aan uw rechterkant, en de horizontale menubalk bovenaan het scherm.
- Koop het nieuwe doek om te werken aan vanuit de nieuwe optie in de menubalk.
- Er verschijnt een dialoogvenster voor u op het scherm. Geef vanaf hier uw canvas of het klembord een naam. Wanneer u in dit dialoogvenster op 'Voorinstelling' klikt, ziet u verschillende canvasontwerpen. Kies degene die u het meest geschikt vindt, of klik op aangepast en bepaal de afmetingen van uw canvas zelf.
- Wijzig de breedte, hoogte, kleur en resolutie volgens uw behoeften en klik vervolgens op de knop 'OK' als u klaar bent.
Zodra het canvas op uw scherm staat, kunt u nu elk Photoshop-gereedschap gebruiken, zoals het Elliptical Marquee-gereedschap, het Magnetische Lasso-gereedschap, het Snelle selectie-gereedschap en vele andere gereedschappen en functies om uw afbeeldingen en werk een betere kwaliteit te geven.
Stappen om het gereedschap Snelle selectie te gebruiken
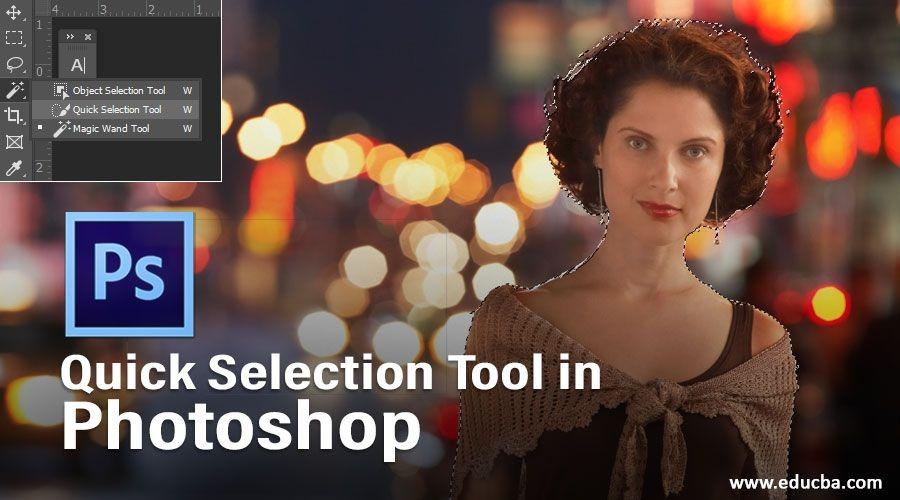
Zodra u de gebruikersinterface beter begrijpt, wordt het gebruik van de snelle selectietool Photoshop veel eenvoudig. Dit hulpmiddel is heel gemakkelijk te gebruiken. Het is aanwezig in de linkerwerkbalk van uw scherm, meestal de vierde optie van boven. Het wordt weergegeven met een penseelsymbool. Leer hoe u deze tool effectief kunt gebruiken via de volgende stappen:
- Kies een afbeelding, ongeacht of deze van internet is gedownload of door u is aangeklikt. Zorg ervoor dat de resolutie van deze geselecteerde foto hoog is, aangezien het hulpmiddel voor snelle selectie werkt op het fundamentele principe van kleurverschil. Afbeeldingen met een lage resolutie kunnen niet het gewenste resultaat opleveren.
- Zoek het 'Bestandsmenu' in de menubalk bovenaan. Klik op de optie 'Plakken' om deze afbeelding naar uw scherm te brengen.
- Ga vanuit het dialoogvenster dat op het scherm verschijnt naar de locatie waar u de afbeelding die u wilt gebruiken hebt opgeslagen en klik erop. Zodra u op de afbeelding klikt, verschijnt er een toestemmingsvenster. Klik op de knop 'Plaats' en uw afbeelding bevindt zich in uw werkgebied. U kunt uw afbeelding ook rechtstreeks vanuit de map waarin de afbeelding is opgeslagen naar uw scherm slepen en neerzetten.
- Druk op 'Alt' op uw toetsenbord en scroll omhoog en omlaag om respectievelijk in en uit te zoomen op de afbeelding.
- Tik op het gereedschap Snelle selectie in het gereedschapspaneel aan de linkerkant van het scherm.
- U kunt de penseelgrootte ook vergroten of verkleinen door op '[' en '] te klikken. Met deze knoppen met vierkante beugels kunt u de penseelgrootte gemakkelijk via het toetsenbord beheren en krijgt u de exacte afmetingen te zien.
- Selecteer het gebied dat u wilt verplaatsen en beweeg uw muisaanwijzer in die richting.
- Als u per ongeluk meer dan nodig heeft geselecteerd, kunt u deze verwijderen door voortdurend op de 'Alt'-knop te drukken en vervolgens op het open vierkante haakje ([) te klikken. Het ongewenste gebied wordt afgesneden en nu kunt u uw afbeelding naar zijn positie slepen.
- De selectie van dit specifieke object is nu voltooid met behulp van de snelle selectietool.
- Druk op Ctrl + J om deze selectie te scheiden van alle andere objecten in de afbeelding. Als u de originele afbeelding nu verbergt, kunt u de afzonderlijke laag van uw geselecteerde object zien.
Daarnaast kun je dat ook doen veel selecties optellen en aftrekken door simpelweg op de opties 'Sectie toevoegen' en 'Sectie verwijderen' te klikken. U kunt de penseelparameters ook dienovereenkomstig wijzigen.
Conclusie
De Gereedschap Snelle selectie is een belangrijk hulpmiddel en kan u helpen perfectie bereiken en een finishing touch aan uw werk. Als u het bewerken op enig moment opnieuw moet starten, klikt u op Ctrl + D en stelt u het opnieuw in om opnieuw te beginnen. Als u voldoende kennis heeft van deze tool, bespaart u tijd en verbetert u uw imago. Om op de hoogte te blijven van interessantere en belangrijke onderwerpen zoals deze, bekijk de trending sekte website.