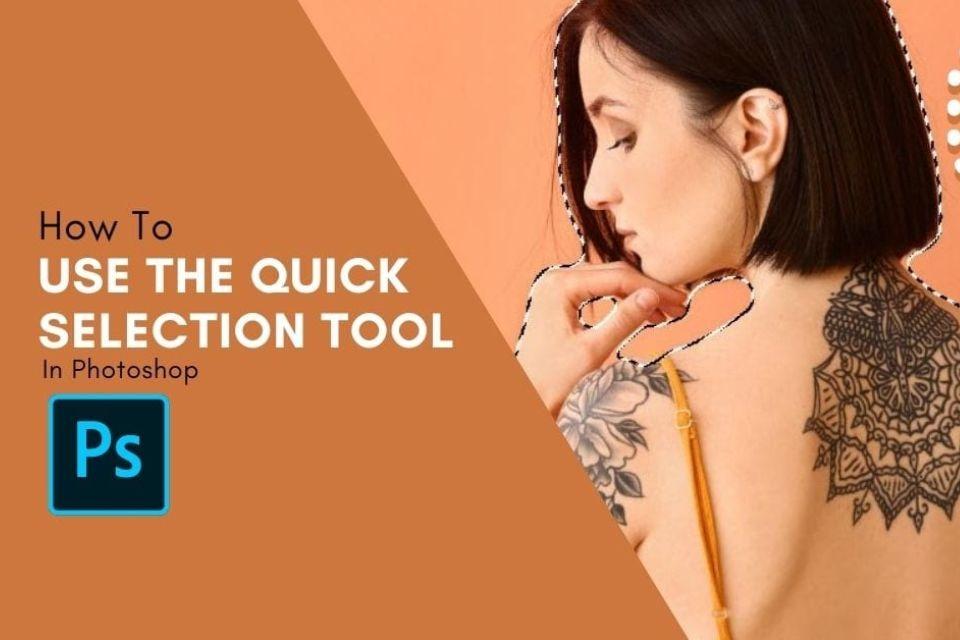De zeci de ani, Adobe Photoshop a fost prima alegere pentru editare, proiectare și creare. Acest software a ajutat miliarde de-a lungul anilor să-și atingă obiectivele de proiectare și asta la un cost minim sau gratuit. Imaginați-vă și creați toate modelele, imaginile, picturile și graficele frumoase așa cum v-ați imaginat. Ești la nivel de începător? Nu vă faceți griji, Adobe Photoshop vă acoperă prin instrumentele și tutorialele sale ușor de utilizat. Toate instrumentele și elementele din acest software sunt ușor și convenabil de utilizat. Un astfel de instrument este instrumentul de selecție rapidă.
The instrument de selecție rapidă este folosit pentru a selecta orice parte a imaginii și pentru a o modifica după cum se consideră potrivit. Acest instrument Adobe Photoshop este bine cunoscut pentru precizia și calitățile sale de economisire a timpului. Selectează o anumită parte a oricărei imagini și vă permite să lucrați la ea cu mare ușurință. Cu cât rezoluția imaginii este mai mare, cu atât instrumentul funcționează mai bine. Oferiți-vă acuratețea imaginii cu instrumentul de selecție rapidă Photoshop. Permiteți-ne să analizăm mai profund nevoia, informațiile și utilizarea acestui instrument pentru editarea și îmbunătățirea calității muncii dvs.
Pași de bază pe care trebuie să îi cunoașteți înainte de a utiliza Instrumentul de selecție rapidă
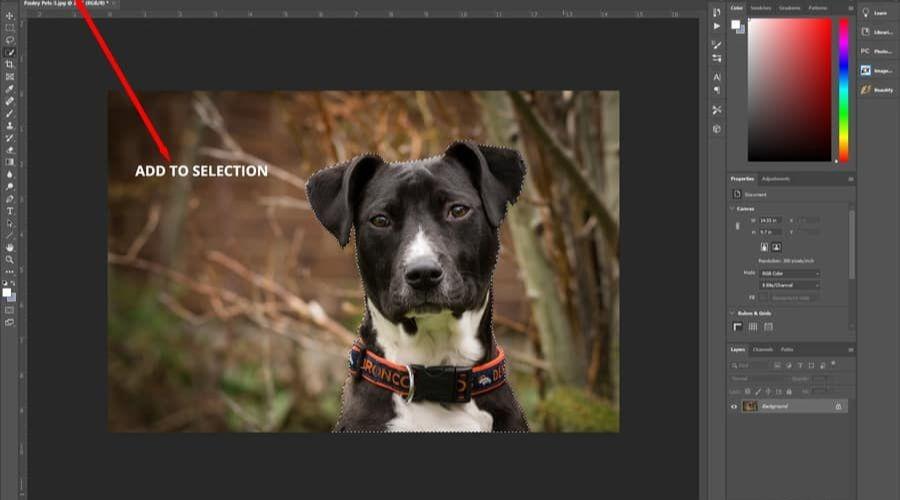
Pentru a afla cum să folosiți instrumentul de selecție rapidă, mai întâi să învățăm despre interfața cu utilizatorul, adică zona ta de lucru și elementele sale importante.
- Pe măsură ce aruncați o privire la interfața de utilizator a Adobe Photoshop, vedeți a bara de instrumente verticală în partea stângă, panoul de culoare și panoul de straturi din partea dreaptă și bara de meniu orizontală din partea de sus a ecranului.
- Ia noul pânza să lucreze activat din noua opțiune din bara de meniu.
- O casetă de dialog va apărea în fața dvs. pe ecran. De aici, denumește-ți pânza sau clipboard-ul. Când faceți clic pe „Preset” în această casetă de dialog, veți vedea diferite modele de pânză. Alegeți-l pe cel pe care îl găsiți cel mai potrivit sau faceți clic pe personalizat și decide dimensiunile a pânzei tale singur.
- Schimbați lățimea, înălțimea, culoarea și rezoluția în funcție de nevoile dvs., apoi faceți clic pe butonul „OK” după ce ați terminat.
Acum, odată ce pânza este pe ecran, sunteți liber să utilizați orice instrument Photoshop, cum ar fi instrumentul Eliptical Marquee, Instrumentul Lasso magnetic, Instrumentul de selecție rapidă și multe alte instrumente și funcții pentru a oferi imaginilor și lucrării o calitate mai bună.
Pași pentru a utiliza Instrumentul de selecție rapidă
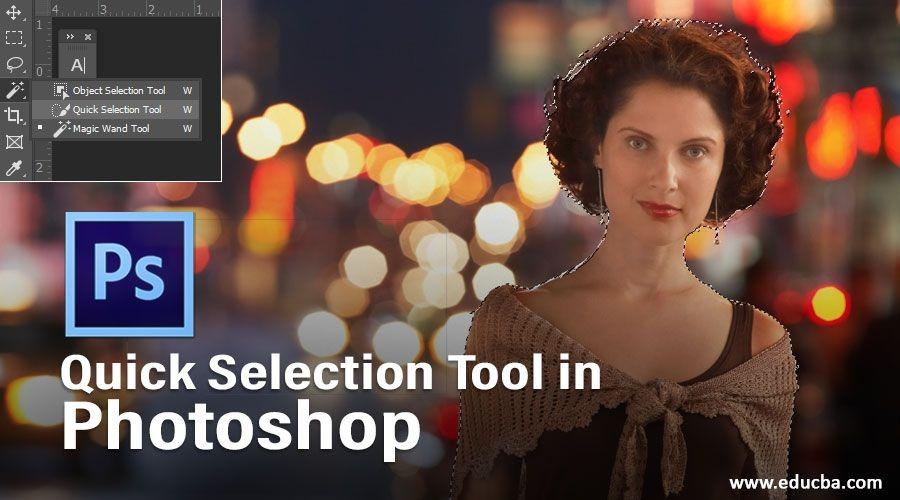
Odată ce înțelegeți mai bine interfața cu utilizatorul, utilizarea instrumentului de selecție rapidă Photoshop devine mult mai ușoară. Acest instrument este foarte ușor de utilizat. Este prezent în bara de instrumente din stânga a ecranului, de obicei a patra opțiune din partea de sus. Este reprezentat cu simbolul unei pensule. Aflați cum să utilizați eficient acest instrument prin următorii pași -
- Alegeți orice imagine, indiferent dacă este descărcată de pe internet sau pe care ați făcut clic. Asigurați-vă că rezoluția acestei imagini selectate este mare, deoarece instrumentul de selecție rapidă funcționează pe principiul fundamental al diferenței de culoare. Imaginile cu rezoluție scăzută nu vor putea da rezultatele dorite.
- Găsiți „Meniul Fișier” în bara de meniu din partea de sus. Faceți clic pe opțiunea „Lipire” pentru a aduce această imagine pe ecran.
- Din caseta de dialog care va apărea pe ecran, mergeți la locația în care ați salvat imaginea pe care doriți să o utilizați și faceți clic pe ea. După ce faceți clic pe imagine, va apărea o casetă de permisiuni. Faceți clic pe butonul „Loc”, iar imaginea dvs. va fi în zona dvs. de lucru. De asemenea, puteți să trageți și să plasați direct imaginea din folderul în care imaginea este salvată pe ecran.
- Apăsați „Alt” de pe tastatură și derulați în sus și în jos pentru a mări și, respectiv, a micșora imaginea.
- Tab pe instrumentul de selecție rapidă din panoul de instrumente din partea stângă a ecranului.
- De asemenea, puteți crește și micșora dimensiunea pensulei făcând clic pe „[” și „].” Aceste butoane cu paranteze pătrate facilitează gestionarea dimensiunii periei prin tastatură și vă oferă dimensiunile exacte.
- Selectați zona pe care doriți să o mutați și mutați indicatorul mouse-ului în acea direcție.
- Dacă, întâmplător, ați selectat mai mult decât este necesar, îl puteți șterge apăsând continuu butonul „Alt” și apoi făcând clic pe paranteza pătrată deschisă ([). Zona nedorită va fi tăiată, iar acum vă puteți trage imaginea în poziția sa.
- Selectarea acestui obiect particular este acum completă cu ajutorul instrumentului de selecție rapidă.
- Apăsați Ctrl + J pentru a separa această selecție de toate celelalte obiecte ale imaginii. Dacă ascundeți imaginea originală acum, veți putea vedea stratul separat al obiectului selectat.
Pe lângă asta, poți adăugați și scădeți multe selecții făcând simplu clic pe opțiunile „Adaugă secțiune” și „Elimină secțiune”. Puteți modifica și parametrii periei în consecință.
Concluzie
The Instrument de selecție rapidă este un instrument important și vă poate ajuta atinge perfectiunea și o notă finală a lucrării tale. Dacă trebuie să reporniți editarea în orice moment, faceți clic pe Ctrl + D și resetați pentru a începe din nou. Cunoștințe suficiente despre acest instrument vă economisește timp și vă îmbunătățește imaginea. Pentru a fi la curent cu subiecte mai interesante și importante precum acesta, consultați cult în tendințe site-ul web.