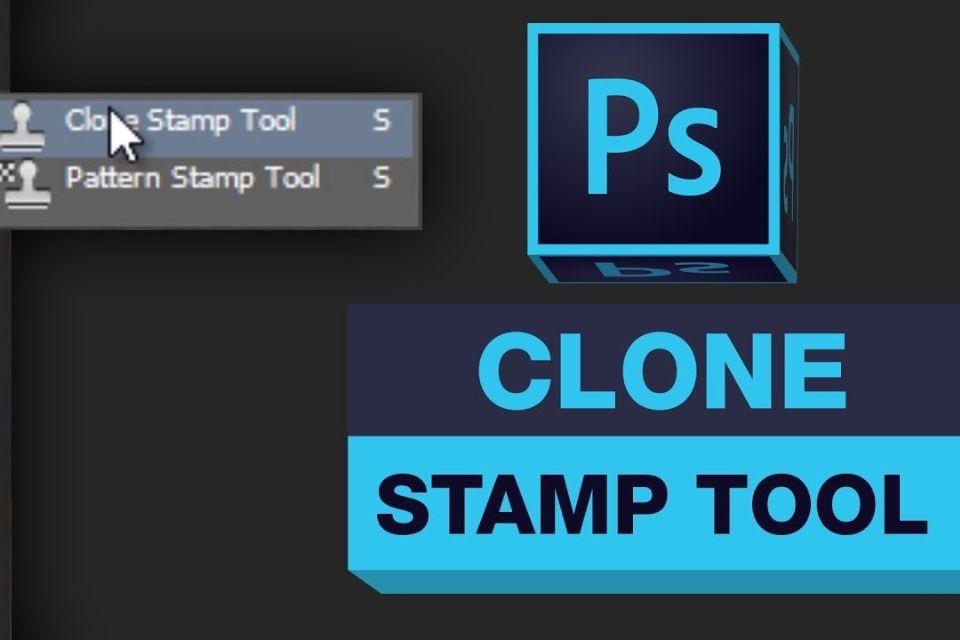Adobe Photoshop es un influyente software de edición de imágenes desarrollado por Adobe Inc. Es utilizado globalmente por fotógrafos y diseñadores gráficos para diversos fines, como editar imágenes digitales, crear gráficos y diseñar diseños para impresiones y la web. Photoshop ofrece muchas herramientas y funciones que permiten a los usuarios crear y editar imágenes con gran precisión y exactitud. Sus características principales incluyen capas, filtros, efectos, herramientas de selección y transformación.
La herramienta Tampón de clonar es una función de Adobe Photoshop que le permite replicar partes de una imagen y usarla para cubrir otra parte de la misma imagen. La herramienta Tampón de clonar en Adobe Photoshop se puede encontrar en la barra de herramientas en el lado izquierdo de la pantalla. Está representado por un icono que parece un sello de goma. Funciona muestreando píxeles de una parte de una imagen y luego aplicándolos a otra parte de la misma imagen o a una diferente. La herramienta Photoshop Clone Stamp se utiliza a menudo para editar imágenes o fotografías para eliminar objetos no deseados de una imagen, reemplazar partes faltantes o dañadas de una imagen o crear un efecto de espejo replicando partes de una imagen. La herramienta se puede utilizar con varios tamaños y formas de pincel, así como con diferentes niveles de opacidad y opciones de fusión para crear una combinación perfecta entre el área replicada y los píxeles circundantes. Con esta herramienta, puede muestrear un área particular de una imagen y usarla para cubrir otra área, "clonando" exitosamente el área muestreada. Sin embargo, se requiere práctica y mucho esfuerzo para dominar completamente el uso de la herramienta de clonación.
Aprenda a utilizar la herramienta Tampón de clonar con Adobe
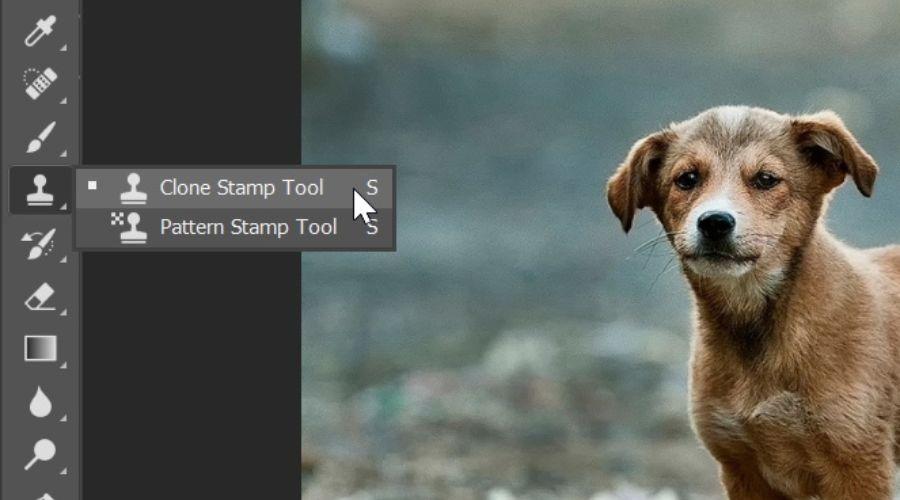
Estos son los pasos para acceder y utilizar la herramienta Clone Stamp en Adobe Photoshop: –
- Abra la imagen en la que desea trabajar en Adobe Photoshop.
- Selecciona el Herramienta de sello de clonación tocando su icono en la barra de herramientas o presionando la tecla "S" en su teclado.
- Ajuste el tamaño y la forma de la herramienta Tampón de clonar haciendo clic en el icono del pincel en la barra de opciones en la parte superior de la pantalla. También puedes ajustar otras configuraciones, como la opacidad y el flujo, para controlar cómo interactúa la herramienta con la imagen.
- Seleccione el área de la imagen que desea clonar manteniendo presionada la tecla Alt (tecla Opción en Mac) y haciendo clic en esa área.
- Mueva la herramienta Tampón de clonar al área de la imagen donde desea aplicar los píxeles clonados.
- Haga clic y arrastre el Herramienta de sello de clonación para pintar sobre el área que desea cambiar, utilizando los píxeles clonados para reemplazar los píxeles originales.
- Continúe ajustando la herramienta Tampón de clonación y repita los pasos 4 a 6 hasta que haya logrado el resultado deseado.
Además, el Herramienta de sello de clonación se puede utilizar para diversas tareas de replicación y retoque, como eliminar imperfecciones, arreglar rayones o polvo y rellenar espacios o áreas faltantes en una imagen. La herramienta puede resultar muy útil para retocar fotografías, eliminar elementos no deseados o incluso crear nuevos elementos combinando partes de diferentes imágenes. Sólo asegúrese de usarlo con cuidado y cautela para que sus ediciones luzcan naturales y fluidas.
Tipos de método de clonación
Hay tres tipos de métodos de clonación: -
- Clone on the background layer:- Los principiantes utilizan el primer método con mayor frecuencia porque es el método más pronunciado. También es el método más arriesgado, ya que los cambios son constantes y no se pueden deshacer una vez guardados.
- Make a duplicate layer and then Clone on the particular layer:- This method should never be employed. The second method is better than the first one because the la capa de fondo no ha cambiado. Pero la imagen ocupa más espacio de almacenamiento, ya que ahora hay dos copias disponibles.
- Clonar en una capa separada:- El tercer método ofrece muchas ventajas a la hora de practicar y es el único que se utiliza en la mayoría de los casos. Cuando se comete un error, la herramienta de eliminación simplemente puede eliminarlo de la imagen. Se necesita menos espacio de almacenamiento en el disco y es fácil hacer clic en el ícono de visibilidad para alternar los cambios.
Conclusión
Muchos free Herramientas de sello de clonación están disponibles, incluidos GIMP, Krita, Paint.NET, Pixlr y Photopea. Cada uno tiene sus propias fortalezas y debilidades. Al elegir una herramienta Clone Stamp, es importante considerar sus necesidades específicas y el tipo de edición de imágenes que planea realizar. Algunas herramientas pueden ser más adecuadas para ediciones simples, mientras que otras ofrecen funciones más avanzadas para trabajos de nivel profesional.
En general, el Herramienta de sello de clonación es una herramienta esencial para cualquier editor de imágenes y, con el software y la técnica adecuados, puede lograr resultados sorprendentes en sus proyectos de edición de imágenes.
Además, también puedes visitar el Tendenciaculto sitio web para obtener más información sobre el software de edición de imágenes.