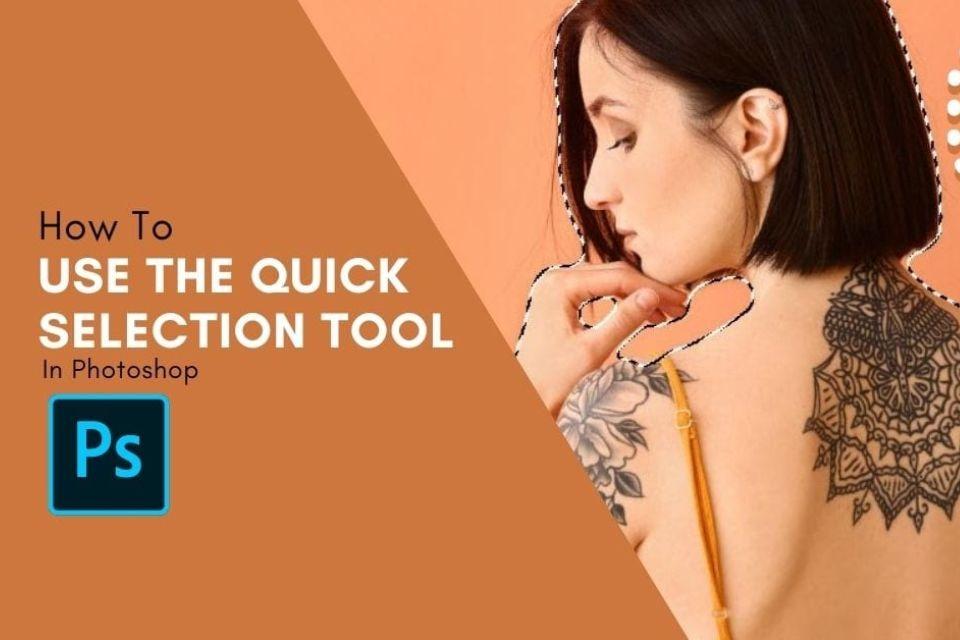Durante décadas, Adobe Photoshop ha sido la primera opción para editar, diseñar y crear. Este software ha ayudado a miles de millones de personas a lo largo de los años a alcanzar sus objetivos de diseño, y además con un coste mínimo o nulo. Imagina y crea todos los hermosos diseños, imágenes, pinturas y gráficos tal como los imaginaste. ¿Estás en el nivel principiante? No te preocupes, Adobe Photoshop te cubre a través de sus herramientas y tutoriales fáciles de usar. Todas las herramientas y elementos de este software son fáciles y cómodos de usar. Una de esas herramientas es la herramienta de selección rápida.
El Herramienta de selección rápida se utiliza para seleccionar cualquier parte particular de la imagen y modificarla como mejor le parezca. Esta herramienta de Adobe Photoshop es bien conocida por su precisión y sus cualidades para ahorrar tiempo. Selecciona una parte particular de cualquier imagen y te permite trabajar en ella con gran facilidad. Cuanto mayor sea la resolución de la imagen, mejor funcionará la herramienta. Dale precisión a tu imagen con la herramienta de selección rápida de Photoshop. Profundicemos en la necesidad, la información y el uso de esta herramienta para editar y mejorar la calidad de su trabajo.
Pasos básicos que debe saber antes de utilizar la herramienta de selección rápida
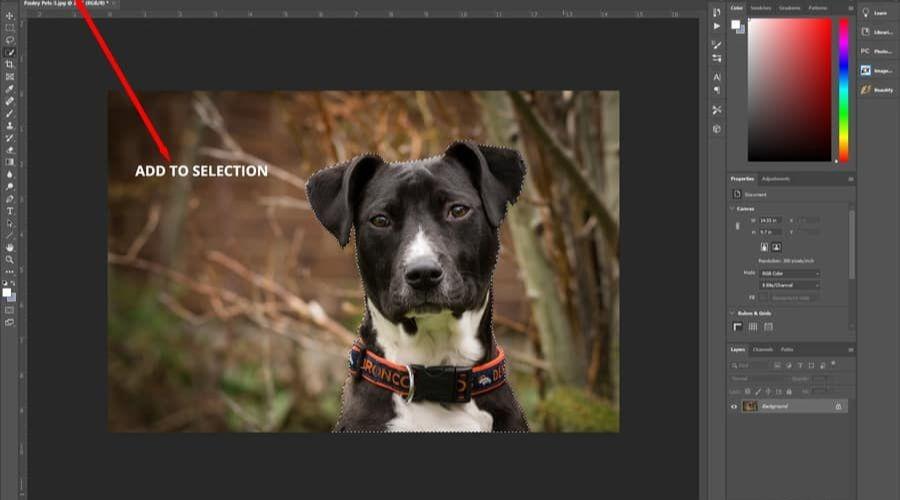
Para aprender a utilizar la herramienta de selección rápida, primero conozcamos la interfaz de usuario, es decir, tu área de trabajo y sus elementos importantes.
- Al echar un vistazo a la interfaz de usuario de Adobe Photoshop, verá un barra de herramientas vertical en el lado izquierdo, el panel de color y el panel de capas en el lado derecho, y la barra de menú horizontal justo en la parte superior de la pantalla.
- Consigue lo nuevo lienzo para trabajar desde la nueva opción en la barra de menú.
- Aparecerá un cuadro de diálogo ante usted en la pantalla. Desde aquí, asigne un nombre a su lienzo o al portapapeles. Cuando haces clic en 'Preestablecer' en este cuadro de diálogo, verás varios diseños de lienzo. Elija el que considere más adecuado o haga clic en personalizado y decidir las dimensiones de su lienzo usted mismo.
- Cambie el ancho, alto, color y resolución según sus necesidades y luego haga clic en el botón "Aceptar" una vez que haya terminado.
Ahora, una vez que el lienzo esté en su pantalla, puede usar cualquier herramienta de Photoshop como la herramienta Marco elíptico, la herramienta Lazo magnético, la herramienta de selección rápida y muchas otras herramientas y funciones para darle a sus imágenes y trabajar una mejor calidad.
Pasos para utilizar la herramienta de selección rápida
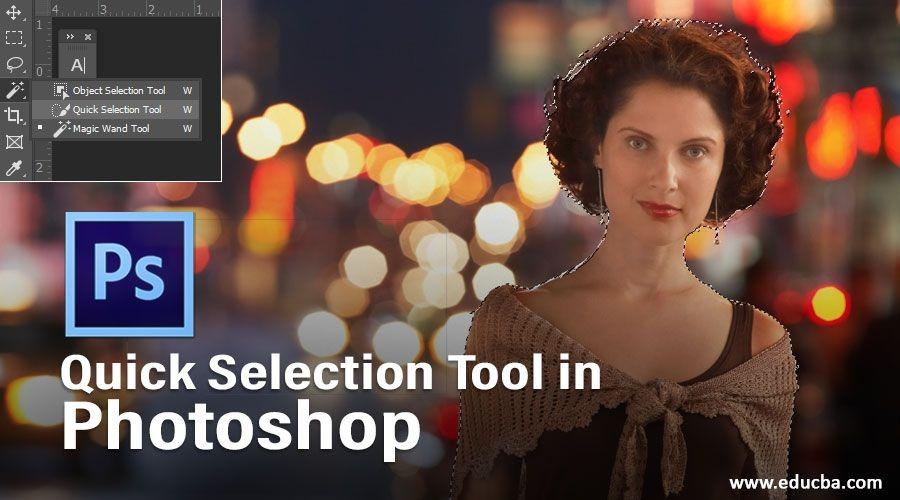
Una vez que comprenda mejor la interfaz de usuario, utilizar la herramienta de selección rápida Photoshop resulta mucho más fácil. Esta herramienta es muy fácil de usar. Está presente en la barra de herramientas izquierda de la pantalla, normalmente la cuarta opción desde arriba. Está representado con un símbolo de pincel. Aprenda a utilizar esta herramienta de forma eficaz mediante los siguientes pasos:
- Elija cualquier imagen, ya sea que la haya descargado de Internet o que haya hecho clic en ella. Asegúrese de que la resolución de esta imagen seleccionada sea alta, ya que la herramienta de selección rápida funciona según el principio fundamental de la diferencia de color. Las imágenes de baja resolución no podrán dar los resultados deseados.
- Localice el 'Menú Archivo' en la barra de menú en la parte superior. Haga clic en la opción 'Pegar' para llevar esta imagen a su pantalla.
- Desde el cuadro de diálogo que aparecerá en la pantalla, vaya a la ubicación donde guardó la imagen que desea usar y haga clic en ella. Una vez que haga clic en la imagen, aparecerá un cuadro de permiso. Haga clic en el botón 'Colocar' y su imagen estará en su área de trabajo. También puede arrastrar y soltar directamente su imagen desde la carpeta donde está guardada en su pantalla.
- Presione 'Alt' en su teclado y desplácese hacia arriba y hacia abajo para acercar y alejar la imagen, respectivamente.
- Tab en la herramienta de selección rápida en el panel de herramientas en el lado izquierdo de la pantalla.
- También puede aumentar y disminuir el tamaño del pincel haciendo clic en '[' y ']'. Estos botones de corchetes hacen que sea conveniente administrar el tamaño del pincel a través del teclado y brindarle las dimensiones exactas.
- Seleccione el área que desea mover y mueva el puntero del mouse en esa dirección.
- Si, por casualidad, ha seleccionado más de lo requerido, puede eliminarlo presionando continuamente el botón 'Alt' y luego haciendo clic en el corchete abierto ([). El área no deseada se cortará y ahora podrás arrastrar la imagen a su posición.
- La selección de este objeto en particular ahora se completa con la ayuda de la herramienta de selección rápida.
- Presione Ctrl + J para separar esta selección de todos los demás objetos de la imagen. Si oculta la imagen original ahora, podrá ver la capa separada del objeto seleccionado.
Además de esto, puedes sumar y restar muchas selecciones simplemente haciendo clic en las opciones 'Agregar seccional' y 'Eliminar seccional'. También puedes cambiar los parámetros del pincel en consecuencia.
Conclusión
El Herramienta de selección rápida es una herramienta importante y puede ayudarle alcanzar la perfección y un toque final a tu trabajo. Si necesita reiniciar la edición en algún momento, haga clic en Ctrl + D y reinicie para comenzar de nuevo. Tener suficiente conocimiento de esta herramienta te ahorra tiempo y mejora tu imagen. Para mantenerse actualizado sobre temas más interesantes e importantes como este, consulte el culto de tendencia sitio web.