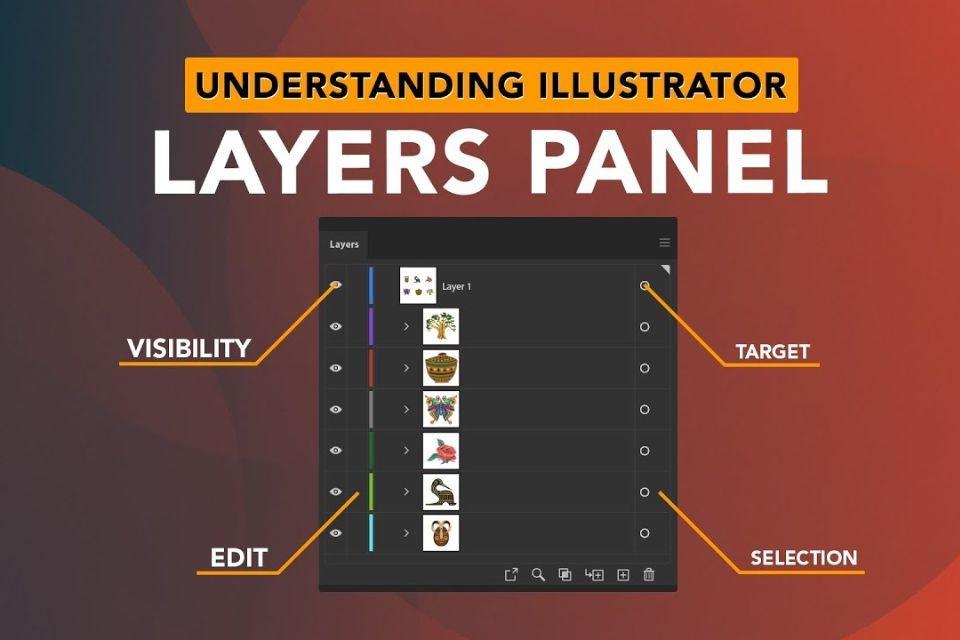Para comprender el uso de paneles de capas, debemos comprender Photoshop. Photoshop se puede definir como un software de edición de fotografías que los expertos y profesionales utilizan para alterar o cambiar las fotografías originales según las necesidades. Este trabajo debe realizarse de forma profesional y cuidadosa. Ahora, el panel de capas es una sección que muestra nuestras imágenes y formas aplicadas y utilizadas, como un papel encima del otro. Le da una mejor apariencia y forma a la foto resultante. Las capas se pueden utilizar para efectos como sombra, contraste o brillo. También te ayuda a fusionar otras imágenes o agregar texto a tus fotos. Tiene muchas características esenciales que, si se usan correctamente, pueden ayudarlo a realizar un buen trabajo con sus interesantes funciones. Esta característica es bastante fácil de entender e incluso podrías perfeccionarla con el tiempo.
Pasos para usar el Panel de capas
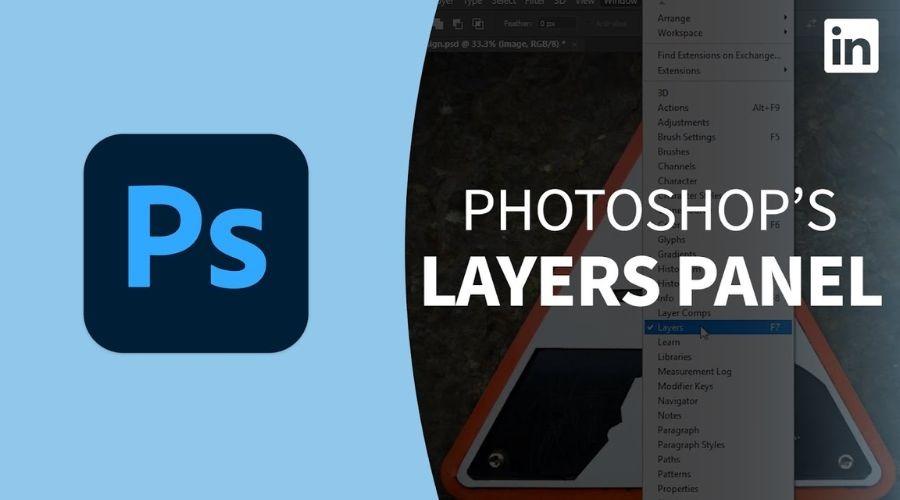
Mejora tu Habilidades de Photoshop drásticamente con la ayuda de la característica del panel de capas. Obtenga una mejor vista de sus imágenes editadas, mejorando así la calidad de su trabajo resultante.
A continuación se mencionan algunos pasos sencillos que le ayudarán a utilizar el panel de capas para obtener mejores resultados de Photoshop:
- En primer lugar, comprendamos nuestro espacio de trabajo. En la parte superior de la pantalla, la barra de menú Se puede ver. Contiene opciones como filtro, 3D, archivo, edición, etc. Justo debajo de la barra de menú, se encuentran herramientas como estilo, ancho y alto para ajustar la foto y el espacio de trabajo. En el lado izquierdo de la pantalla, hay otro conjunto de herramientas con opciones que te ayudarán mientras trabajas en la foto. Selecciona cualquiera de estas herramientas y el cursor cambiará a la herramienta seleccionada. Todas estas funciones son esenciales para paneles de capas en photoshop.
- Para el siguiente paso, haga clic en la opción 'archivo' en la esquina superior izquierda de la barra de menú en la parte superior de la pantalla. Aparecerá una lista desplegable ante usted. Elija la primera opción de la lista, 'Nuevo', y seleccione el archivo que desea editar. También puedes presionar Ctrl+N. Para editar un archivo existente, haga clic en la segunda opción de la lista, es decir, 'abrir' o presione Ctrl+O.
- Tan pronto como seleccione su documento, la capa de fondo aparecerá en el panel de capas. De forma predeterminada, se denomina "fondo".
- Ahora es el momento de incorporar la imagen que se supone que debes editar en este software. Ve a la carpeta donde has guardado esa imagen y haz clic en ella. Arrastra esa imagen a tu pantalla de trabajo. Photoshop permite los formatos JPEG, PSD y PNG. Después de hacer clic en la imagen requerida, aparecerá en su pantalla de trabajo.
- Después de soltar la imagen seleccionada en la pantalla, otra se ha añadido la capa. Eres libre de nombrar esta capa como corresponda.
- Ahora, sólo puede realizar cambios en una capa etiquetada como "capa normal". Cuando haces clic en la capa de fondo, no aparece ningún panel de capas ya que no es una capa normal. Para convertirla en una capa normal, haga doble clic en la capa de fondo y aparecerá un cuadro de diálogo frente a usted. Nombra esta capa y cambia el modo a "capa normal". Ahora también eres libre de editar esa capa.
- Ahora puede realizar cambios en ambas capas seleccionadas. Seleccione tantas capas como sea necesario y asígneles un nombre y edítelas en consecuencia. Eliminar la capa también es tan fácil como agregar una. Simplemente haga clic en la opción 'eliminar capa' que aparecerá cuando haga clic derecho en esa capa.
- Una de las muchas características de el panel de capas le permite bloquear la imagen o un área particular de la página haciendo clic en 'bloquear píxel de transparencia' y bloqueando la imagen para dibujar cualquier cosa. Esta área bloqueada no estará habilitada para ningún tipo de edición.
- También puedes bloquear la posición de tu capa si no quieres que se mueva de ninguna manera. La imagen seleccionada ya no se moverá. Haga clic en la opción 'bloquear posición' para hacerlo. Ya no puedes cambiar la posición, el diseño ni ningún parámetro de esta imagen.
- Si ha agregado numerosas capas, puede ver y editar cada capa desde la sección "Capas" en su panel de capas. También hay una opción de 'Buscar' donde puedes escribir el nombre de tu capa y encontrarla fácilmente.
- La opacidad de cualquiera de las capas también se puede cambiar haciendo clic derecho en esa capa en particular. Aumente o disminuya haciendo clic con el mouse o ingresando el valor deseado a través de su teclado.
- Aumente o disminuya la transparencia de cualquier capa de manera similar.
De esta manera, Photoshop se vuelve más fácil y conveniente a través del panel de capas. Agregar varias capasy preste atención a los detalles de cada uno de ellos individualmente y en conjunto. Obtenga el resultado deseado.
Conclusión
Si sigue los pasos mencionados anteriormente y aprende con el tiempo, estará en camino de perfeccionar el arte del Photoshop. Photoshop del panel de capas. es una forma muy conveniente de usar Photoshop ya que puedes editar y diseñar cada capa según tus deseos y obtener el resultado que esperabas. Visite el sitio web de Trendingcult y conozca más de estas habilidades en detalle.