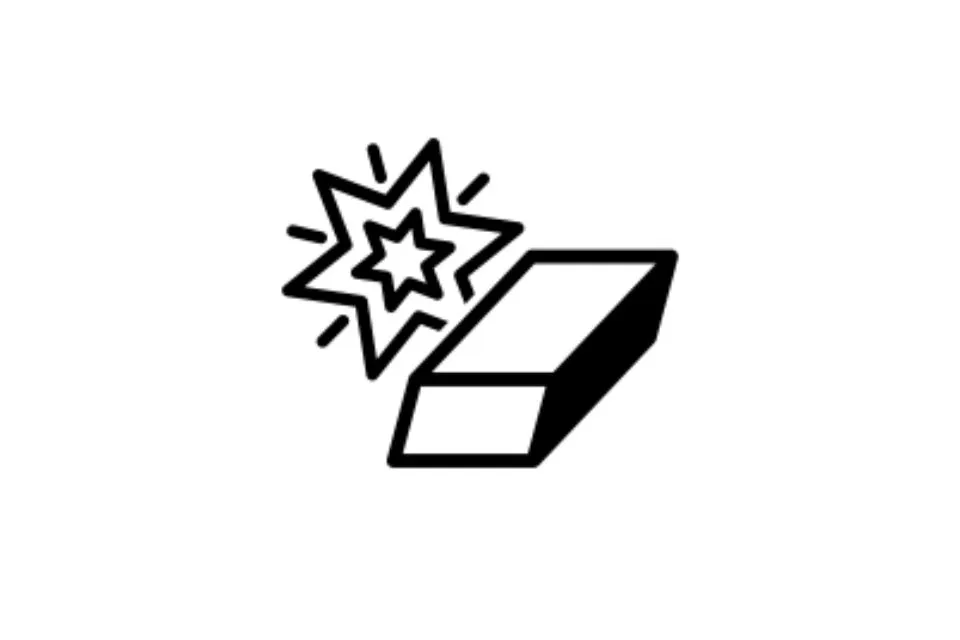Adobe Photoshop tiene una variedad de herramientas que puedes utilizar para diversos fines, especialmente edición y fotografía. Estas herramientas tienen como objetivo mejorar el proceso de edición para que el usuario pueda obtener el resultado deseado de forma rápida y sin esfuerzo, y una de ellas es la herramienta Magic Eraser. Photoshop Magic Eraser es útil cuando desea eliminar o cambiar elementos no deseados en una imagen o el fondo de una imagen. La herramienta suele combinarse con otras herramientas de edición, como el lazo u otras herramientas de selección, para crear selecciones más precisas.
Esta herramienta borra píxeles de colores similares de una imagen. Si todos los píxeles que desea borrar son del mismo color, Magic Eraser los borrará con un solo clic. Sin embargo, utilizar la herramienta Borrador Mágico es esencial, ya que puede ser bastante asertivo y sólo en ocasiones puede producir el resultado necesario. A pesar de sus limitaciones, Magic Eraser sigue siendo una de las funciones más populares a nivel mundial entre los usuarios de software de edición de imágenes y puede ser una herramienta poderosa para mejorar y mejorar las imágenes.
Todo sobre la herramienta Borrador Mágico
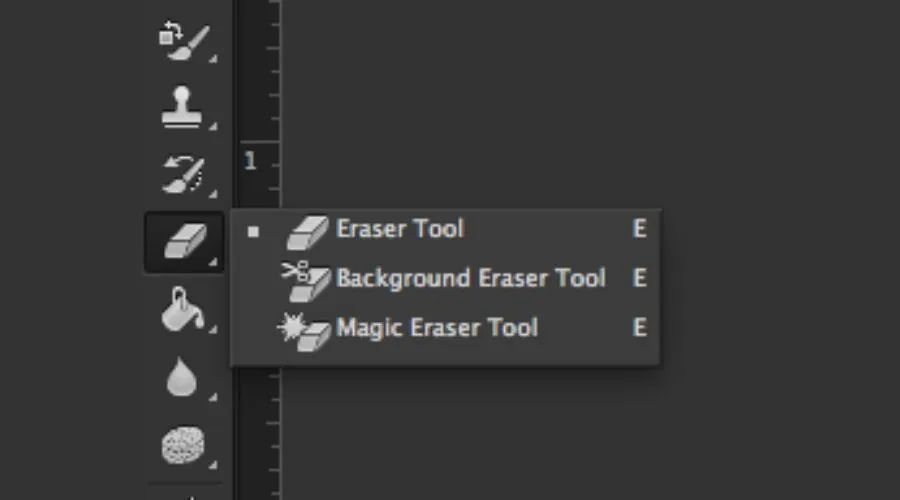
Herramienta Borrador Mágico puede definirse como un borrador basado en colores. Es una de varias herramientas de borrador que puede utilizar para borrar imágenes. Simplemente tienes que hacer clic en la imagen con el Borrador Mágico. Borra automáticamente un área de color similar al píxel en el que se hizo clic. La configuración de tolerancia de la herramienta determina el rango de píxeles que borra la herramienta. Una configuración de tolerancia más alta borrará los colores con una mayor diferencia de color con respecto al píxel en el que se hizo clic. El proceso general consiste en variar la tolerancia hasta que la región borrada sea exactamente o muy cercana a lo que desea. Utiliza un algoritmo de inundación en el que se escanean los píxeles cercanos para comprobar las similitudes de color entre el píxel muestreado y el área seleccionada. Si son similares en color, se borran. Tiene un control limitado sobre el área inundada porque, en primer lugar, está determinada por el color del píxel en el que se hizo clic y la configuración de tolerancia en la barra de opciones de la herramienta. Dado que el borrador mágico selecciona un área contrastando colores, puedes controlar la extensión del área borrada controlando el umbral que utiliza el borrador mágico para decidir la similitud de color. Se establece con la configuración de tolerancia en la opción de la barra de herramientas.
Para usarlo sin esfuerzo, debes comprender su configuración. Las configuraciones de la herramienta Borrador Mágico son: -
- Tolerancia: Determina el rango aceptable de colores que puedes borrar.
- Radio: establece el radio influenciado por cada píxel en el área inundada del borrador mágico.
- Desenfocar: Desenfoca el radio del área borrada.
- Opacidad: Establecer la opacidad de la herramienta Borrador Mágico. Una opacidad de 100% significa que la sección se borrará por completo, mientras que 0% no borrará nada.
A continuación se explica cómo utilizar la herramienta Borrador mágico en Adobe Photoshop:
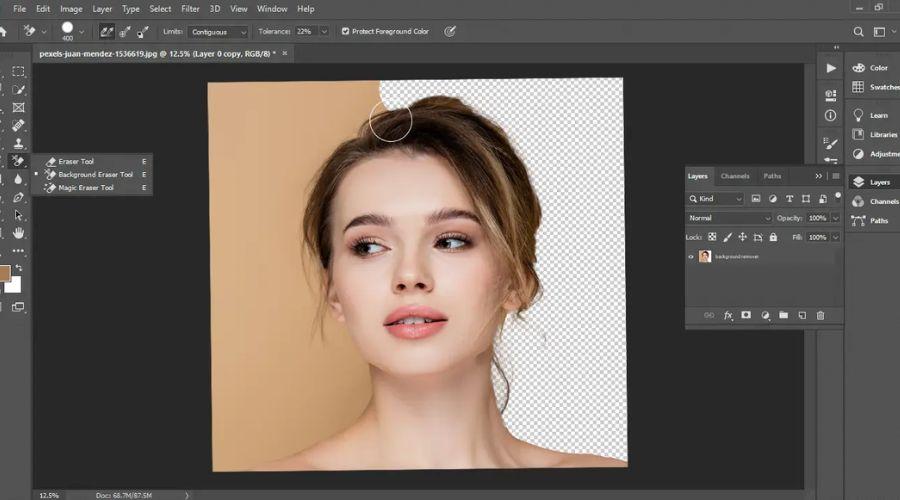
¡Aprendamos el uso de la herramienta Magic Eraser con Adobe!
- Abra Adobe Photoshop y abra la imagen en la que desea trabajar.
- Selecciona el Herramienta Borrador Mágico opción. Puede encontrarlo seleccionando la herramienta Borrador en la barra de herramientas en el lado izquierdo de la pantalla, luego haciendo clic derecho para abrir el menú y seleccionando 'Herramienta Borrador Mágico'. Alternativamente, presione 'Shift+E' en su teclado hasta que se seleccione la herramienta Borrador Mágico.
- Ajuste el nivel de tolerancia. Antes de usar la herramienta, puede ajustar el nivel de tolerancia, determinando cuántos colores desea borrar a la vez. Un nivel de tolerancia más alto eliminará más color, mientras que un nivel de tolerancia más bajo será más preciso y exacto. Puede ajustar el nivel de tolerancia en la barra de Opciones en la parte superior de la pantalla en la barra de Opciones.
- Haga clic en la parte que desea eliminar. Una vez que haya ajustado el nivel de tolerancia, haga clic en el área de la imagen que desea eliminar. La herramienta Borrador Mágico eliminará todos los píxeles con el mismo color que el píxel que ha seleccionado.
- Ajuste según sea necesario. Si el Herramienta Borrador Mágico borra más de lo que pretendía, puede utilizar el comando Deshacer (Ctrl+Z) para volver atrás e intentarlo de nuevo. También puede ajustar el nivel de tolerancia si necesita eliminar más o menos color de la imagen.
- Guarde su imagen o archivo editado. Una vez que esté satisfecho con los resultados, guarde su imagen o archivo editado.
- Nota la Herramienta Borrador Mágico puede estar fuera de control. Puede que no siempre produzca el resultado deseado. Por lo tanto, asegúrese de guardar una copia de la imagen original antes de realizar cualquier cambio y utilice la herramienta Borrador Mágico en combinación con otras herramientas y técnicas para obtener mejores resultados.
Conclusión
En conclusión, el Herramienta Borrador Mágico puede ser una herramienta eficaz y que ahorra tiempo para la edición básica de imágenes. Si bien puede ser una herramienta poderosa, tiene algunas limitaciones, ya que podría ser más efectiva para editar imágenes con detalles complejos, lo que también puede resultar en bordes borrosos si no se usa de manera eficiente. Es por eso que es mejor utilizar otras herramientas y técnicas para imágenes más complicadas para garantizar resultados de mejor calidad. Es una gran herramienta para eliminar un fondo de color, pero existen mejores opciones para fondos más complicados con más colores. Además, también puede visitar Adobe y el sitio web oficial de Culto de tendencia para obtener más información sobre el software de edición de imágenes.