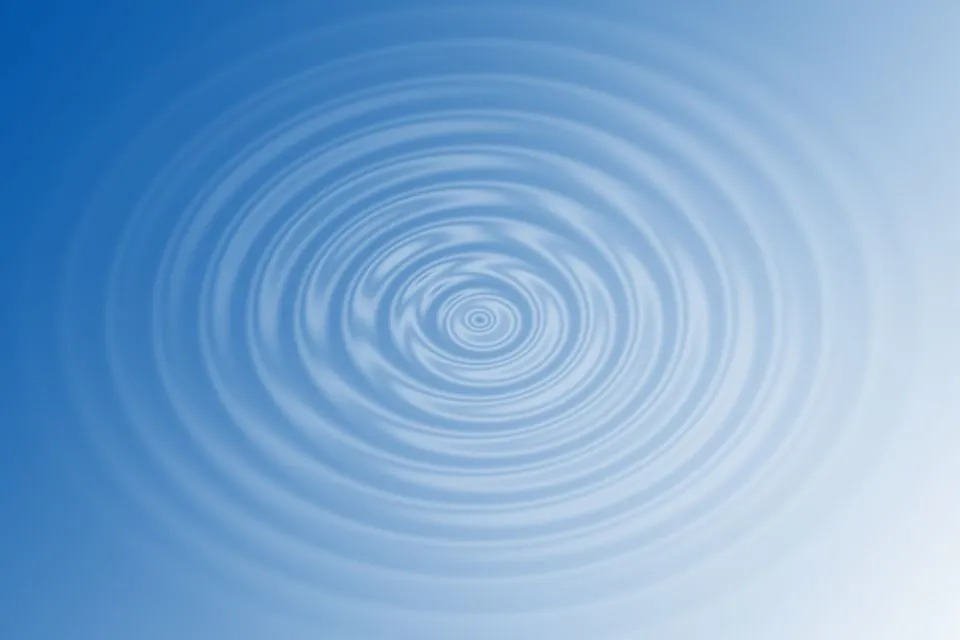El término 'ondulación' nos da una pequeña idea de que tiene algo que ver con el efecto del agua. El efecto dominó significa el efecto que se propaga y continúa, como cuando arrojas una piedra al agua. Puede crear este efecto para toda la imagen o para cualquier parte específica de la imagen. Es importante utilizar esta función con cuidado y claridad o puede distorsionar la imagen y tendrás que empezar desde cero. Siga los pasos necesarios con mucho cuidado mientras lo hace y le dará una edición limpia y natural a su imagen o video. Sin embargo, una vez aprendido, el efecto dominó es relativamente fácil de usar en comparación con otros filtros y ediciones.
Pasos para utilizar el efecto dominó de forma constructiva

Puedes seguir los pasos a continuación y retocar tus imágenes con Photoshop maravillosamente. using el efecto dominó. These steps will guide you step by step and explain every important function to do so. Let’s begin –
- En la parte superior de la pantalla, encontrará una barra de menú. Haga clic en la opción "archivo" de esta barra de menú y seleccione "abrir". También puedes presionar Ctrl + O en el teclado para lo mismo.
- Aparecerá un cuadro de diálogo frente a usted desde donde se supone que debe seleccionar una imagen ya guardada en su dispositivo. Haga clic y arrastre este archivo en la pantalla o también puede hacer una copia duplicada de esta imagen y conviértala en una capa desde el panel de capas.
- Now, right-click on this layer and select the ‘Convert to Smart Object’ option from the drop list. The Smart Object is a feature that can contain multiple layers together, and the usage of tools, layers, filters, and editing becomes efficient to crear un efecto dominó. Entonces, cuando esta capa se edita o cambia de tamaño, funcionará como una capa no destructiva.
- Presione Ctrl + T en su teclado para que aparezca un cuadro de diálogo en la pantalla. Haga clic derecho en su mouse y verá una lista desplegable. Desplácese hacia abajo y haga clic en la opción 'Voltear vertical' para obtener un efecto de espejo.
- Mueva esta capa invertida un poco hacia abajo y presione "enter". Dará como resultado la finalización de la transformación.
- Ahora, mueva la capa del fondo un poco más arriba y colóquela encima de la imagen invertida de manera que una capa parezca el reflejo de la otra.
- Utilice la 'herramienta de recorte' para recortar las partes innecesarias de la imagen. Una vez que esté seguro del diseño, haga clic en "entrar" para finalizar la edición.
- Crear el efecto dominó, vaya a la opción 'archivo' en la barra de menú nuevamente y seleccione un nuevo documento haciendo clic en 'Nuevo'.
- Hay varias opciones para decidir el tamaño del nuevo documento. Debe ser de acuerdo al tamaño de tu imagen. Puede seleccionar 1000 x 1000, 500 x 1000, 200 x 200, 2500 x 2500 y muchos más. Asegúrese de que el tamaño del documento seleccionado combine perfectamente con la imagen elegida para el efecto dominó.
- Vaya a la opción 'filtro' en la barra de menú en la parte superior y haga clic en ella. Desplácese hacia abajo y seleccione la opción 'Renderizar' de la lista desplegable y aparecerá una segunda lista. La cuarta opción en esa lista es "nubes". Seleccione la opción 'nubes'. El efecto de nube se aplicará a su imagen.
- Ahora bien, esta es una parte muy importante de este proceso. Nuevamente, vaya al menú "filtro" y esta vez haga clic en "distorsionar". Aquí, la cuarta opción desde arriba es el "efecto dominó". Haz click en eso.
- Aparecerá un cuadro en su pantalla. Desde este cuadro, configure el cantidad de este efecto a través del control deslizante de cantidad. Mueva el mouse por la pantalla y configúrelo, o también puede ingresarlo a través de su teclado.
- Con la ayuda de la Capa de ajuste de brillo y contraste, ajuste ambos elementos en consecuencia, o también puede usar la Capa de ajuste de niveles para obtener un mejor efecto de sombras y luces en su imagen.
- Vaya nuevamente al menú 'distorsionar' y esta vez seleccione la opción 'zig-zag'. Verá un cuadro de diálogo con tres opciones: Pond Ripples, Fuera del centro y Alrededor del centro. Seleccione la opción que desee para esa imagen y configure el control deslizante de cantidad en consecuencia.
- En tu dispositivo guarda esto efecto dominó en formato .psd presionando Ctrl + S en su teclado o haciendo clic en 'Guardar' a través del menú de archivo.
- Ahora, seleccione el capa descendente de su imagen en el panel de capas, y a través del menú 'Filtro', haga clic en 'Desplazar'. Se abrirá un cuadro de diálogo en el que deberá ajustar los parámetros, es decir, los valores de escala horizontal y vertical para este efecto.
- Una vez que haya terminado de ajustar los parámetros, se le pedirá que elija el archivo con el que desea desplazar este archivo. Seleccione el archivo guardado previamente en el 15th paso. Te dará la efecto dominó requerido.
- Mueve y coloca esta capa exactamente donde quieras. Utilice la capa de máscara para que ambas capas se mezclen correctamente y se complementen.
Conclusión
El efecto dominó Proporciona un aspecto único y artístico a tus fotos. Lea atentamente y siga los pasos mencionados anteriormente y cree un efecto realista en sus fotos. En los pasos anteriores, solo se describe una forma. Descubra todas las demás opciones disponibles y explore todas las funciones. Consulte Adobe y el Culto de tendencia sitio web para más información.