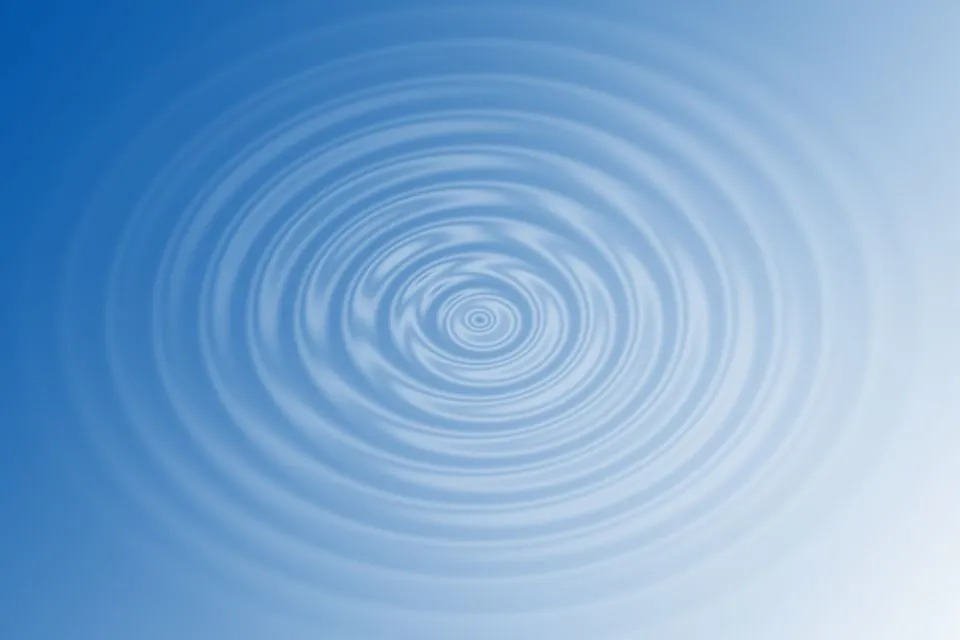Le terme « ondulation » nous donne une petite idée du fait qu'il a quelque chose à voir avec l'effet de l'eau. L’effet d’entraînement désigne l’effet qui se propage et continue, comme lorsque vous jetez une pierre dans l’eau. Vous pouvez créer cet effet pour l'ensemble de l'image ou pour n'importe quelle partie spécifique de l'image. Il est important d'utiliser cette fonctionnalité avec précaution et clarté, sinon elle peut déformer l'image et vous devrez repartir de zéro. Suivez très attentivement les étapes nécessaires ce faisant, et cela donnera une édition nette et naturelle à votre image ou vidéo. Cependant, une fois appris, l’effet d’entraînement est relativement facile à utiliser par rapport aux autres filtres et modifications.
Étapes pour utiliser Ripple Effect de manière constructive

Vous pouvez suivre les étapes ci-dessous et retoucher magnifiquement vos images using l'effet d'entraînement. These steps will guide you step by step and explain every important function to do so. Let’s begin –
- En haut de votre écran, vous trouverez une barre de menus. Cliquez sur l'option « fichier » dans cette barre de menu et sélectionnez « ouvrir ». Vous pouvez également appuyer sur Ctrl + O sur le clavier pour la même chose.
- Une boîte de dialogue apparaîtra devant vous dans laquelle vous êtes censé sélectionner une image déjà enregistrée sur votre appareil. Cliquez et faites glisser ce fichier sur l'écran ou vous pouvez également faire une copie en double de cette image et convertissez-la en calque à partir du panneau des calques.
- Now, right-click on this layer and select the ‘Convert to Smart Object’ option from the drop list. The Smart Object is a feature that can contain multiple layers together, and the usage of tools, layers, filters, and editing becomes efficient to créer un effet d'entraînement. Ainsi, lorsque ce calque est modifié ou redimensionné, ce calque fonctionnera comme un calque non destructif.
- Appuyez sur Ctrl + T sur votre clavier pour faire apparaître une boîte de dialogue à l'écran. Faites un clic droit sur votre souris et vous verrez une liste déroulante. Faites défiler vers le bas et cliquez sur l'option « Retourner verticalement » pour obtenir un effet miroir.
- Déplacez ce calque inversé un peu vers le bas et appuyez sur "Entrée". Cela aboutira à l’achèvement de la transformation.
- Maintenant, déplacez le calque de l'arrière-plan un peu plus haut et placez-le au-dessus de l'image inversée de manière à ce qu'un calque ressemble au reflet de l'autre.
- Utilisez « l'outil de recadrage » pour recadrer les parties inutiles de l'image. Une fois que vous êtes sûr du design, cliquez sur « Entrée » pour finaliser votre modification.
- Créer l'effet d'entraînement, allez à nouveau dans l'option « fichier » dans la barre de menu et sélectionnez un nouveau document en cliquant sur « Nouveau ».
- Il existe différents choix pour décider de la taille du nouveau document. Cela devrait être en fonction de la taille de votre image. Vous pouvez sélectionner 1 000 x 1 000, 500 x 1 000, 200 x 200, 2 500 x 2 500 et bien d'autres. Assurez-vous que la taille du document sélectionné correspond parfaitement à l'image que vous avez choisie pour l'effet d'entraînement.
- Accédez à l'option « Filtre » dans la barre de menu en haut et cliquez dessus. Faites défiler vers le bas et sélectionnez l'option « Rendu » dans la liste déroulante, et une deuxième liste apparaîtra. La quatrième option de cette liste est « nuages ». Sélectionnez l'option « nuages ». L'effet nuage s'appliquera à votre image.
- Or, c’est une partie très importante de ce processus. Encore une fois, allez dans le menu « Filtre » et cette fois cliquez sur « déformer ». Ici, la quatrième option en partant du haut est « l’effet d’entraînement ». Clique dessus.
- Une boîte apparaîtra sur votre écran. À partir de cette case, définissez le montant de cet effet via le curseur de montant. Déplacez votre souris sur l'écran et définissez-la, ou vous pouvez également la saisir via votre clavier.
- À l'aide du calque de réglage de la luminosité et du contraste, ajustez ces deux éléments en conséquence, ou vous pouvez également utiliser le calque de réglage des niveaux pour un meilleur effet des ombres et des reflets sur votre image.
- Allez à nouveau dans le menu « distorsion » et sélectionnez cette fois l'option « zig-zag ». Vous verrez une boîte de dialogue avec trois options : ondulations de l'étang, hors du centre et autour du centre. Sélectionnez l'option souhaitée pour cette image et réglez le curseur de montant en conséquence.
- Sur votre appareil, enregistrez ceci effet d'entraînement au format .psd en appuyant sur Ctrl + S sur votre clavier ou en cliquant sur 'Enregistrer' via le menu fichier.
- Maintenant, sélectionnez le couche descendante de votre image dans le panneau des calques, et via le menu "Filtre", cliquez sur "Déplacer". Une boîte de dialogue s'ouvrira dans laquelle vous devrez ajuster les paramètres, c'est-à-dire les valeurs d'échelle horizontale et verticale pour cet effet.
- Une fois que vous avez terminé d'ajuster les paramètres, il vous sera demandé de choisir le fichier avec lequel vous souhaitez déplacer ce fichier. Sélectionnez le fichier enregistré précédemment dans le 15ème étape. Cela vous donnera le effet d'entraînement requis.
- Déplacez et placez ce calque exactement là où vous le souhaitez. Utilisez le calque de masque pour que les deux calques se mélangent correctement et se complètent.
Conclusion
L'effet d'entraînement donne un aspect très unique et artistique à vos photos. Lisez et suivez attentivement les étapes mentionnées ci-dessus et créez un effet réaliste sur vos photos. Dans les étapes ci-dessus, une seule méthode est décrite. Découvrez toutes les autres options disponibles et explorez toutes les fonctionnalités. Découvrez Adobe et le Culte tendance site web pour plus d'informations.