L'un des outils les plus populaires pour les graphistes et les éditeurs d'images est Photoshop. Il offre un large éventail de choix pour améliorer et modifier les images. L'effet de distorsion est l'un des effets les plus connus et les plus fréquemment utilisés. En utilisant l'effet de distorsion, on peut produire des conceptions originales et imaginatives pour divers graphiques et images. Vous pouvez modifier des images dans Photoshop pour produire une variété d'effets visuels en utilisant l'effet. Une image peut être étirée, embrochée, tordue ou déformée de quelque manière que ce soit en utilisant cet effet. Vous pouvez utiliser cet effet pour rendre réaliste n’importe quoi, de l’art abstrait aux manipulations de photos.
Cet essai expliquera comment utiliser l'effet de distorsion Photoshop pour produire des visuels époustouflants. Nous passerons en revue les différents effets de déformation de Photoshop et comment les utiliser sur vos photos. Nous examinerons également quelques conseils et techniques qui peuvent vous aider à obtenir les résultats souhaités.
L'effet de distorsion de Photoshop peut donner une nouvelle perspective à vos créations, que vous travailliez en tant qu'expert ou graphiste amateur. Vous pouvez faire ressortir votre travail en créant des designs originaux et saisissants et en apprenant à utiliser cet effet. Commençons par apprendre à appliquer l'effet de distorsion Photoshop.
Étapes : Comment utiliser l'effet de distorsion dans Photoshop ?
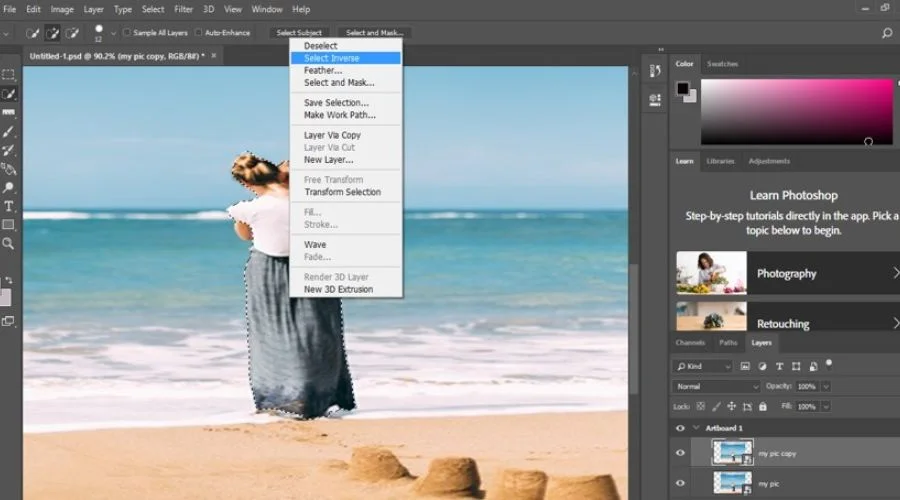
Photoshop possède une fonctionnalité fantastique appelée effet de déformation qui peut être utilisée pour produire de belles images. Le méthodes pour appliquer cet effet dans Photoshop sont les suivants :
Étape 1: Ouvrez Photoshop et familiarisez-vous avec l'interface utilisateur dès la première étape. Les principaux éléments de l'interface sont la fenêtre d'affichage, le panneau d'outils, la barre de propriétés, la barre de menus et la barre de propriétés.
Étape 2: Sélectionnez une image depuis votre ordinateur et faites-le glisser dans la fenêtre d’affichage de Photoshop pour l’ouvrir.
Étape 3: Modifier la largeur et la hauteur de votre photo pour changer sa taille. Sélectionnez le bouton de validation ou de coche dans la barre de propriétés pour appliquer vos modifications. Donnez à l'image un nouveau surnom de votre choix.
Étape 4: Appuyez sur Ctrl + J sur le clavier pour dupliquer le calque d'image après l'avoir choisi dans le panneau des calques.
Étape 5 : Cliquez sur l'outil Sélection rapide avec le bouton gauche de la souris dans le menu des outils.
Étape 6 : À l'aide de l'outil Sélection rapide, sélectionnez la zone d'image contenant l'objet que vous souhaitez déformer.
Étape 7 : Pour séparer l'objet de l'image source, appuyez sur Ctrl + J.
Étape 8 : cliquez avec le bouton droit sur le calque dupliqué dans la zone d'affichage de la fenêtre et sélectionnez l'option Sélectionner l'inverse dans le menu contextuel.
Étape 9 : Pour supprimer l'arrière-plan de l'image initiale, appuyez sur Ctrl + J.
Étape 10 : Sélectionnez le calque d’arrière-plan divisé après avoir positionné le calque d’objet séparé au-dessus du calque d’arrière-plan.
Étape 11 : Dans la zone de menu, cliquez sur le bouton Filtrer, puis choisissez Distorsion dans le menu déroulant. N'importe lequel des choix pour l'effet Distorsion peut être choisi.
Étape 12 : Modifiez la taille de l'ondulation en faisant glisser le curseur sur l'option Montant ou en saisissant immédiatement n'importe quelle valeur à l'aide de la technique de saisie au clavier de la boîte de dialogue.
Étape 13 : Cliquez sur le bouton OK pour ajouter l'effet Distorsion à l'image.
Étape 14 : Cliquez sur l'outil Clone Stamp avec le bouton gauche de la souris pour le sélectionner dans le panneau d'outils.
Étape 15 : Ajustez la taille de l'outil de clonage à l'aide de l'onglet Propriétés.
Étape 16 : Tout en maintenant la touche Alt du clavier enfoncée, copiez la partie de l'image. Vous souhaitez l'utiliser pour masquer les parties indésirables de votre image. Il est dupliqué autour de l'élément.
Étape 17 : Votre image sera prête avec l'effet de distorsion une fois que tu as cloné autour de la bordure de l'objet.
Ces étapes simples vous aideront à utiliser l'effet de distorsion de Photoshop pour produire des images époustouflantes.
Conclusion
Le Effet de distorsion peut donner à vos photos et graphiques un sensation distinctive et artistique. Photoshop propose de nombreux outils et méthodes pour ajouter des effets à vos images, allant du plus simple au plus complexe. L'un des outils les plus appréciés et les plus flexibles pour obtenir l'effet de distorsion Selfie est le filtre Liquify, qui vous permet de déformer, de tourbillonner, de gonfler et de pincer n'importe quelle zone de l'image. De plus, vous pouvez utiliser le filtre Coordonnées polaires pour transformer votre image en cercle et le filtre Sphériser pour produire un effet sphérique ou incurvé. De plus, vous pouvez utiliser l'outil Warp et la fonction Puppet Warp pour plier et façonner des parties particulières de l'image en fonction de vos besoins.
Pour éviter d'abuser de l'effet, ce qui pourrait dégrader la qualité globale de l'image, il est crucial de les utiliser avec précaution et de manière stratégique. Pour obtenir le résultat souhaité, expérimentez divers outils et paramètres. De plus, vous pouvez mélanger divers effets de distorsion du visage flashé pour produire une apparence plus complexe et distinctive. Même si l'apprentissage de l'effet de distorsion de Photoshop peut demander un peu de pratique, cela en vaut la peine. Pour plus d'informations, visitez le site officiel Tendanceculte.
FAQ






