De nombreux logiciels de retouche d'images, notamment Adobe Photoshop, fournissent un attribut appelé outil de sélection d'objet. Il permet aux utilisateurs de choisir rapidement des objets ou des zones particulières dans une image. Souvent, cet outil extrait un objet spécifique de son arrière-plan pour le modifier séparément ou le supprimer entièrement. Un algorithme est utilisé par l'outil pour trouver les bords d'un élément dans une image. L'outil effectue une sélection autour de l'objet une fois ces bords localisés, permettant à l'utilisateur de le déplacer ou de le modifier sans perturber le reste de l'image. L'outil de sélection d'objets de Photoshop nous permet d'effectuer toutes ces tâches.
Les designers, photographes et artistes peuvent bénéficier du outil de sélection d'objet lorsque vous travaillez avec des photos compliquées contenant plusieurs objets. L'outil Photoshop est utile non seulement pour les professionnels mais aussi pour les photographes débutants et les passionnés qui souhaitent perfectionner leurs capacités en matière d'édition d'images. L'outil de sélection d'objets est une fonctionnalité puissante qui peut aider les utilisateurs à produire des résultats exceptionnels avec leurs photographies, grâce à son interface conviviale et à sa procédure de sélection automatique.
Apprenez à utiliser l'outil de sélection d'objet avec Adobe
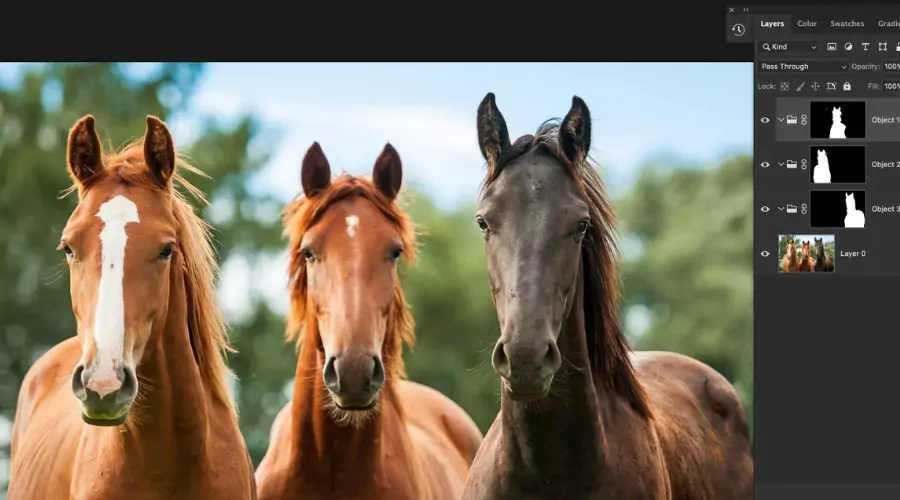
L'utilisation de l'outil de sélection d'objets est simple et peut être divisée en plusieurs parties importantes. Ici, nous considérerons Adobe Photoshop, l'un des retouche d'image la plus utilisée applications. Nous passerons en revue les étapes que vous pouvez suivre pour utiliser cet outil efficacement.
The first step is to open Photoshop and the image you wish to modify. Launch Photoshop and select File > Open to accomplish this. Choose your image file by navigating its directory and clicking the Open button. The screen will now display your image.
L'outil de sélection d'objet Photoshop doit ensuite être choisi dans la barre d'outils. Les outils Baguette magique et Sélection rapide font partie du même groupe que celui-ci. Choisissez l'outil Sélection d'objet dans le menu déroulant qui apparaît lorsque vous cliquez et maintenez l'icône de l'outil Sélection rapide.
Les paramètres de l'outil peuvent être modifiés une fois que vous l'avez choisi pour mieux répondre à vos besoins. Ces conditions sont les suivantes :
- Type de sélection : Rectangle et Lasso sont les deux options de sélection disponibles avec l'outil Sélection d'objet. Alors que l'option Lasso effectue une sélection à main levée, l'option Rectangle crée une sélection rectangulaire autour d'un objet. L’option qui correspond le mieux à la forme que vous souhaitez sélectionner est la vôtre.
- Modes de sélection : Automatique et Manuel sont les deux options de l'outil de sélection d'objet. L'objet de votre image est automatiquement reconnu et sélectionné en mode automatisé grâce à la technologie Adobe Sensei. Vous pouvez créer manuellement une sélection autour de l'objet en mode manuel. Le mode qui répond le mieux à vos besoins est à vous de choisir.
- Taille du pinceau de sélection : vous pouvez modifier la taille du pinceau de sélection utilisé pour effectuer la sélection. Avec cela, vous pouvez choisir entre les objets plus petits et plus grands de l'image.
- Détection des contours : l'outil de sélection d'objet utilise la détection des contours pour choisir l'objet avec précision. Pour affiner la sélection, vous pouvez modifier les paramètres de détection des contours. Sharp, Regular et Smooth sont les options disponibles.
You can select once you have customised the Object Selection tool’s settings to your desire. Simply click and drag your cursor over the object you want to pick to accomplish this. The Object Selection tool will automatically identify the object and make a selection around it if you are using Automatic mode. You must manually create a selection around the object using Manual mode. You might discover that the tool includes portions of the image in the selection that you don’t want to include. If this occurs, you can remove these areas from the selection by clicking on them while holding down the Windows Alt or Mac Option keys. After making the initial choice, you can tweak it to get a more exact result. To achieve this, select the Refine Edge button from the Options bar at the top of the screen. This will launch the Refine Edge dialogue box, which provides a number of tools for fine-tuning the selection.
Outil de détection des contours
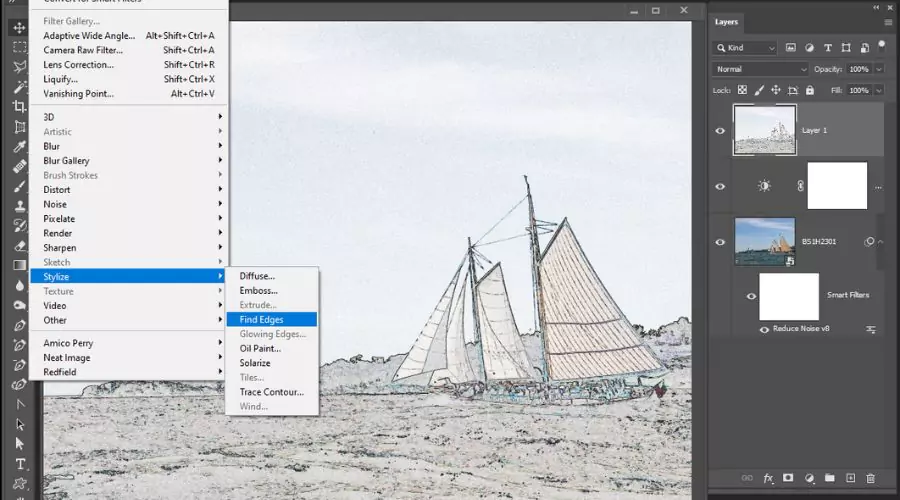
Le premier outil est le Outil de détection des contours, qui vous permet de modifier les paramètres de détection des contours. Ceci est utile pour choisir des objets aux bords complexes, comme les cheveux ou la fourrure. Le rayon intelligent, la décontamination des couleurs et la détection des bords sont quelques possibilités.
Affiner le rayon
Le deuxième outil s'appelle Affiner le rayon. Il vous permet de choisir la taille du pinceau de sélection et le degré de contour progressif des limites de la sélection.
Après avoir fait le choix initial, vous pouvez le modifier pour obtenir un résultat plus précis. Pour y parvenir, sélectionnez le bouton Affiner le contour dans la barre d'options en haut de l'écran. Cela lancera la boîte de dialogue Affiner le contour, qui fournit un certain nombre d'outils pour affiner la sélection.
Outil Paramètres de sortie
Le troisième outil est le Outil Paramètres de sortie, qui vous permet de décider comment la sélection sera sortie. La sélection peut être exportée sous forme de masque de calque ou de nouveau calque.
Conclusion
Dans un logiciel de retouche d'image comme Adobe Photoshop, l'outil de sélection d'objet est un fonctionnalité puissante qui permet aux utilisateurs d'identifier rapidement et précisément des objets ou des zones particulières à l'intérieur d'une image. Les designers, les photographes et les artistes trouvent souvent cet outil particulièrement utile lorsqu'ils travaillent avec des photos complexes comportant plusieurs éléments ou sujets. Les photographes amateurs et les amateurs peuvent également l'utiliser pour perfectionner leurs compétences en matière d'édition d'images. Comprendre comment utiliser efficacement l'outil peut accélérer considérablement l'édition d'images et produire des résultats époustouflants. Ce programme peut aider les utilisateurs à créer des photographies de qualité professionnelle tout en économisant du temps et des efforts grâce à son interface conviviale et sa procédure de sélection automatique. Il est essentiel de se rappeler que la complexité de l'image et le niveau de détail nécessaire à la sélection déterminent l'efficacité de l'outil. Les utilisateurs peuvent parfois avoir besoin d'outils de sélection supplémentaires ou de méthodes manuelles pour obtenir le résultat souhaité. Les utilisateurs peuvent maîtriser l'outil et les autres fonctionnalités de leur programme d'édition d'images grâce à la pratique et à l'expérience. Tout bien considéré, l’outil de sélection d’objets est un outil utile pour tous ceux qui travaillent avec des photographies numériques et souhaitent produire des designs accrocheurs et significatifs. Nous espérons que cet article de Tendanceculte helped you know how to use the Object Selection tool.






