La première chose que vous devriez apprendre sur Photoshop si vous êtes débutant est de savoir comment parcourir une image, ce qui inclut comment zoomer et dézoomer d'un endroit à un autre à l'aide de l'outil Zoom. Les principes fondamentaux du zoom et du panoramique des photos sont abordés, ainsi que les outils et commandes que vous devez connaître. Mais un bon nombre de raccourcis utiles peuvent aider à accélérer les choses. Nous utilisons Zoom dans Photoshop, situé en bas de la barre d'outils, pour choisir la zone de l'image sur laquelle nous souhaitons zoomer.
Qu'est-ce que l'outil Zoom dans Photoshop ?
L'un des outils les plus utiles et les plus souvent utilisés de Photoshop est l'outil zoom. Chacun des outils standard de Photoshop peut être utilisé pour une variété de projets de conception graphique différents. L'outil Zoom peut vous aider lorsque vous avez besoin d'approfondir votre projet pour obtenir la plus grande précision ou de prendre du recul pour un aperçu.
Pourquoi l'outil Zoom est-il requis ?
Dans Photoshop, chaque image, photo ou autre projet s'ouvrira à une taille prédéterminée. La bordure supérieure de l'image à l'intérieur du logiciel affichera le pourcentage de zoom (par exemple, 50%). Pour une précision maximale, vous devez être capable de voir clairement une image à sa résolution la plus élevée lorsque vous la modifiez et la révisez de près. L'outil Zoom est vraiment utile pour cela. Lorsque vous travaillez sur un projet, vous pouvez même utiliser l'outil Zoom simultanément, ce qui permet d'observer facilement comment vos modifications affectent les parties les plus fines de votre image.
Utiliser l'outil Zoom
L'outil zoom est indiqué par l'icône d'une loupe, comme on pourrait le supposer. Pour zoomer sur une zone spécifique avec une précision et une clarté optimales après avoir choisi l'outil, cliquez simplement dessus. Vous pouvez modifier le comportement de l'outil du zoom avant au zoom arrière pour encore plus de puissance.
Vous pouvez voir un petit symbole + à l’intérieur de la loupe lorsque l’outil est configuré pour zoomer, ce qui est le cas par défaut. Vous pouvez remarquer un petit signe moins au même endroit si vous effectuez un zoom arrière à l'aide des paramètres de l'outil. Cela vous permet d'utiliser le même outil pour obtenir à la fois un gros plan et une perspective large de votre image.
Méthode étape par étape pour utiliser l'outil Zoom
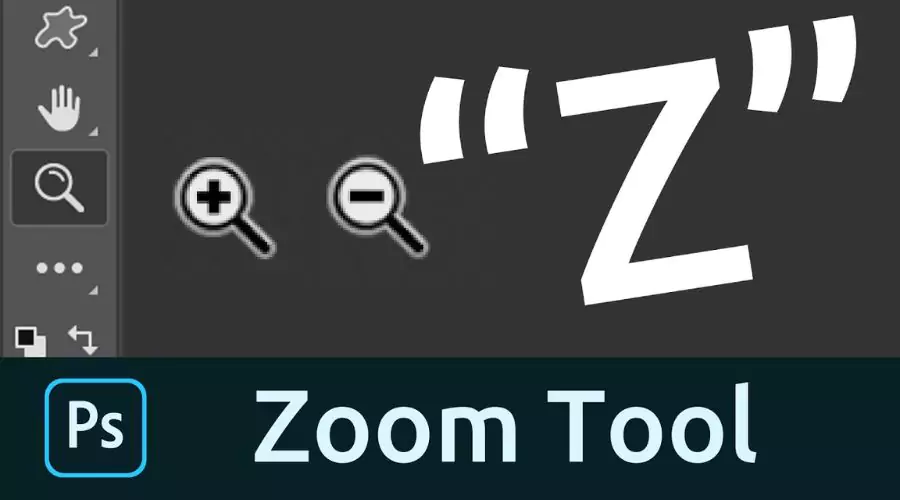
- En appuyant sur la lettre Z de votre clavier, vous pouvez également choisir l'outil Zoom. Le curseur de votre souris devient une loupe avec un signe plus au centre lorsque l'outil Zoom est sélectionné.
- Pour zoomer, utilisez l'outil Zoom pour cliquer sur la région. Cliquez à nouveau pour zoomer encore plus près. Vous obtenez la vue la plus précise possible puisque l'outil Zoom utilise les mêmes valeurs par défaut que les commandes Zoom avant et Zoom arrière que nous avons examinées précédemment (telles que 25%, 33.3%, 50%, 66.7% et 100%).
- Appuyez et maintenez la touche Alt de votre clavier ou la touche Option sur un Mac pour effectuer un zoom arrière avec l'outil Zoom. Le symbole plus se transformera en signe négatif. Ensuite, choisissez une région sur laquelle effectuer un zoom arrière, puis cliquez à nouveau pour effectuer un zoom arrière encore plus.
Comment utiliser l'outil Zoom avec le clavier
L’outil Zoom est donc excellent pour se concentrer sur une certaine zone. Mais une méthode préférable consiste à accéder temporairement l'outil Zoom depuis votre clavier plutôt que de le sélectionner dans la barre d'outils à chaque fois que vous devez effectuer un zoom avant ou arrière. Voici le raccourci pour Zoom dans Photoshop :
- Appuyez simplement sur la barre d'espace tout en maintenant enfoncée la touche Ctrl sur un ordinateur Windows ou la touche Commande sur un Mac. Pour éviter un conflit avec le système d'exploitation MacOS, les utilisateurs de Mac devront peut-être d'abord maintenir la barre d'espace enfoncée avant d'appuyer sur la touche Commande. L'outil Zoom restera actif tant que les touches seront enfoncées, vous permettant de sélectionner une zone sur laquelle zoomer.
- Pour effectuer un zoom arrière, appuyez sur la touche Alt ou sur la touche Option sur Mac. Vous pouvez revenir à l'outil précédent en relâchant la touche Alt ou Option et toutes les autres touches pour vous permettre de continuer à travailler après un zoom avant.
Comment utiliser la fonction Zoom continu
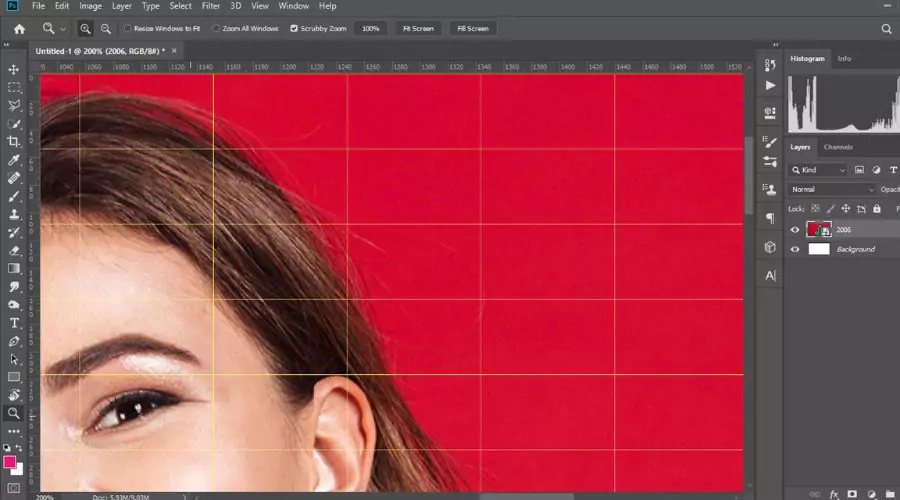
L'outil Zooms dispose également d'une fonctionnalité appelée Zoom continu que vous pouvez utiliser. Lorsque vous souhaitez zoomer, cliquez sur la région souhaitée et maintenez le bouton de la souris enfoncé. Photoshop commencera à zoomer constamment après un bref délai jusqu'à ce que vous relâchiez le bouton de la souris. Cliquez et maintenez tout en maintenant la touche Alt ou Option enfoncée pour effectuer un zoom arrière constant.
L'outil Zoom : quels avantages pourrait-il apporter à votre projet ?
Vous pouvez zoomer jusqu'à un grossissement maximum de 3 200 pour cent ou effectuer un zoom arrière pour obtenir une vue qui ne représente que 1 pour cent de la taille d'origine. Même s'il est peu probable que vous fassiez l'expérience d'un événement proche de ces extrêmes, vous pouvez toujours constater à quel point les options d'affichage offertes par l'outil Zooms sont. Lorsque vous dessinez avec une tablette, des pourcentages plus élevés permettent moins d'imprécision et des détails plus complexes. Pour ceux qui créent des sprites de jeu, voir votre image pixel par pixel au plus haut % est génial. Ensuite, vous pouvez effectuer un zoom arrière pour voir plus clairement l'impact global de vos actions sur l'ensemble de l'image à l'aide de l'outil Zooms.
Conclusion
En utilisant l'outil Zoom, vous pouvez facilement effectuer un zoom avant ou arrière sur une image. Ce outil Photoshop aidera à rendre votre travail plus détaillé. Lorsque vous cliquez sur « Z », l'outil Zoom apparaît. Il est crucial d'utiliser l'outil Zoom pour améliorer les informations infimes que les clients peuvent voir lorsqu'ils effectuent un zoom avant. 100% des marques de mode que nous avons examinées présentaient une sorte de fonctionnalité de zoom pour les clients, ce qui suggère que le zoom semble être une fonctionnalité cruciale pour les boutiques en ligne. Pour plus d’informations, conseils et recommandations, visitez Adobe et le site officiel de Culte tendance.






