초보자라면 Photoshop에 대해 먼저 알아야 할 것은 이미지를 트래버스하는 방법인데, 여기에는 확대/축소 도구를 사용하여 한 곳에서 다른 곳으로 확대/축소하는 방법이 포함됩니다. 사진 확대/축소 및 팬의 기본 사항과 익숙해야 할 도구 및 명령이 다루어집니다. 그러나 유용한 단축키를 많이 사용하면 작업을 더 빠르게 진행할 수 있습니다. 도구 모음 하단에 있는 Zoom in Photoshop을 사용하여 이미지의 어느 영역을 확대할지 선택합니다.
포토샵의 확대/축소 도구란 무엇인가요?
Photoshop에서 가장 유용하고 자주 사용되는 도구 중 하나는 확대 도구. Photoshop의 각 표준 도구는 다양한 그래픽 디자인 프로젝트에 사용할 수 있습니다. 줌 도구는 프로젝트에서 최대한 정밀하게 드릴다운하거나 개요를 위해 뒤로 물러나야 할 때 도움이 될 수 있습니다.
줌 도구는 왜 필요한가요?
Photoshop에서 각 이미지, 사진 또는 다른 프로젝트는 미리 정해진 크기로 열립니다. 소프트웨어 내부의 이미지 상단 테두리에는 확대/축소 비율이 표시됩니다(예: 50%). 가장 정확한 결과를 얻으려면 이미지를 편집하고 면밀히 수정할 때 가장 높은 해상도에서 이미지를 명확하게 볼 수 있어야 합니다. 확대 도구 이 경우 정말 유용합니다. 프로젝트를 작업할 때 줌 도구를 동시에 사용하여 편집 내용이 이미지의 미세한 부분에 어떻게 영향을 미치는지 쉽게 관찰할 수 있습니다.
확대 도구 사용
확대 도구 돋보기 아이콘으로 표시되어 있습니다. 도구를 선택한 후 최적의 정밀도와 선명도를 위해 특정 영역을 확대하려면 간단히 클릭하면 됩니다. 도구의 동작을 확대에서 축소로 변경하여 더욱 강력하게 만들 수 있습니다.
도구가 확대로 설정되어 있을 때 돋보기 안에 작은 + 기호가 보일 수 있습니다. 기본적으로 확대가 설정되어 있습니다. 도구 설정을 사용하여 축소하면 같은 위치에 작은 빼기 기호가 표시됩니다. 이를 통해 동일한 도구를 사용하여 이미지의 클로즈업과 넓은 관점을 모두 얻을 수 있습니다.
확대/축소 도구를 사용하는 방법에 대한 단계별 방법
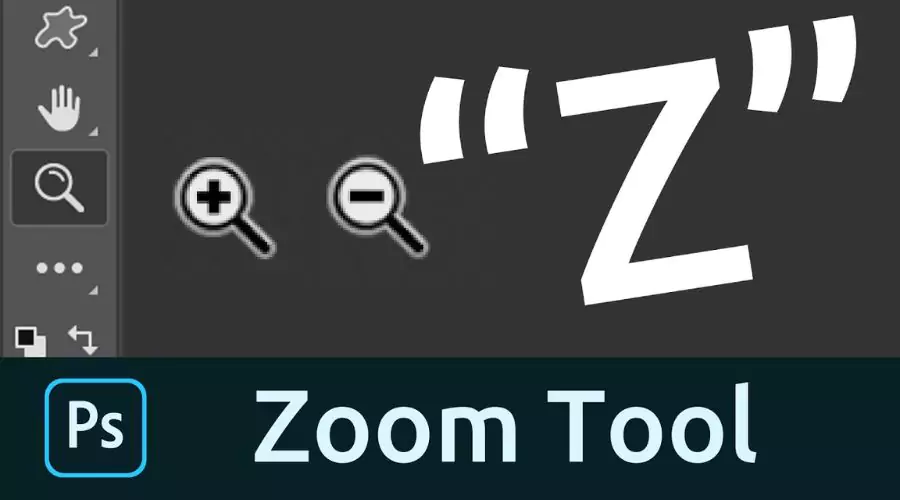
- 키보드에서 문자 Z를 눌러 확대 도구를 선택할 수도 있습니다. 마우스 커서는 중앙에 더하기 기호가 있는 돋보기로 바뀝니다. 확대 도구 선택되었습니다.
- 확대하려면 확대 도구를 사용하여 해당 영역을 클릭합니다. 다시 클릭하면 더욱 가까이 확대됩니다. 확대 도구는 이전에 살펴본 확대 및 축소 명령(예: 25%, 33.3%, 50%, 66.7%, 100%)과 동일한 기본값을 사용하므로 가능한 가장 정확한 보기를 얻을 수 있습니다.
- 키보드의 Alt 키 또는 Mac의 Option 키를 길게 눌러 축소합니다. 확대 도구. 플러스 기호가 마이너스 기호로 바뀝니다. 그런 다음 축소할 영역을 선택하고 다시 클릭하면 더욱 축소됩니다.
키보드로 Zoom Tool을 사용하는 방법
따라서 줌 도구는 특정 영역에 초점을 맞추는 데 매우 좋습니다. 그러나 더 바람직한 방법은 일시적으로 액세스하는 것입니다. 확대 도구 확대 또는 축소할 때마다 툴바에서 선택하는 대신 키보드에서 선택하세요. Photoshop에서 확대하는 단축키는 다음과 같습니다.
- Windows 컴퓨터에서 Ctrl 키를 누른 채로 스페이스바를 누르거나 Mac에서 Command 키를 누르기만 하면 됩니다. MacOS 운영 체제와의 충돌을 방지하기 위해 Mac 사용자는 Command 키를 누르기 전에 먼저 스페이스바를 눌러야 할 수 있습니다. 줌 도구는 키를 누르고 있는 동안 활성화되어 확대할 영역을 선택할 수 있습니다.
- 축소하려면 Alt 키 또는 Mac의 Option 키를 누릅니다. Alt 또는 Option 키와 다른 모든 키를 놓아 확대한 후에도 작업을 계속할 수 있도록 하면 이전 도구로 돌아갈 수 있습니다.
연속 줌 기능을 사용하는 방법
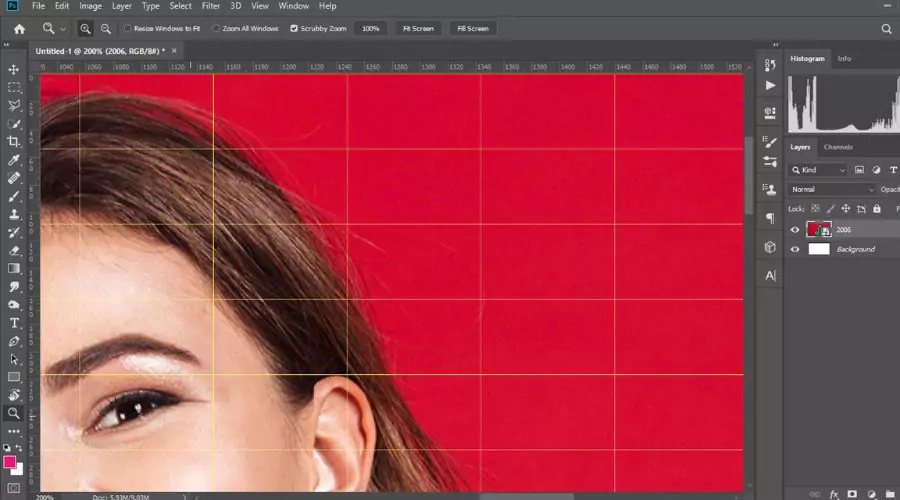
확대 도구 또한 사용할 수 있는 연속 확대라는 기능이 있습니다. 확대하려면 원하는 영역을 클릭하고 마우스 버튼을 누른 채로 있으면 됩니다. Photoshop은 마우스 버튼을 놓을 때까지 잠시 지연된 후 계속 확대를 시작합니다. Alt 또는 Option 키를 누른 채로 클릭하고 있으면 계속 축소됩니다.
줌 도구: 프로젝트에 어떤 도움이 될까요?
최대 3,200%의 확대 배율로 확대하거나 원래 크기의 1%에 불과한 보기로 축소할 수 있습니다. 이러한 극단적인 상황에 가까운 것을 경험할 가능성은 낮지만, 제공되는 보기 옵션이 얼마나 유연하고 광범위한지 여전히 확인할 수 있습니다. 확대 도구 있습니다. 태블릿으로 그림을 그릴 때, 더 높은 백분율은 부정확성을 줄이고 더 복잡한 세부 사항을 허용합니다. 게임 스프라이트를 만드는 사람들에게는 최고 %에서 이미지를 픽셀 단위로 보는 것이 좋습니다. 그런 다음 확대 도구를 사용하여 축소하여 전체 이미지에 미치는 전반적인 영향을 더 명확하게 볼 수 있습니다.
결론
사용하여 확대 도구, 사진을 편리하게 빠르게 확대하거나 축소할 수 있습니다. 포토샵 도구 작업을 더 자세히 만드는 데 도움이 됩니다. "Z"를 클릭하면 확대 도구가 나타납니다. 확대 도구를 사용하여 고객이 확대할 때 볼 수 있는 세부 정보를 강화하는 것이 중요합니다. 우리가 살펴본 패션 브랜드 중 100%는 고객을 위한 일종의 확대 기능을 특징으로 하여 확대가 온라인 매장에 필수적인 기능인 것으로 보입니다. 자세한 정보, 팁 및 권장 사항은 Adobe 및 Adobe 공식 웹사이트를 방문하세요. 트렌드 컬트.






