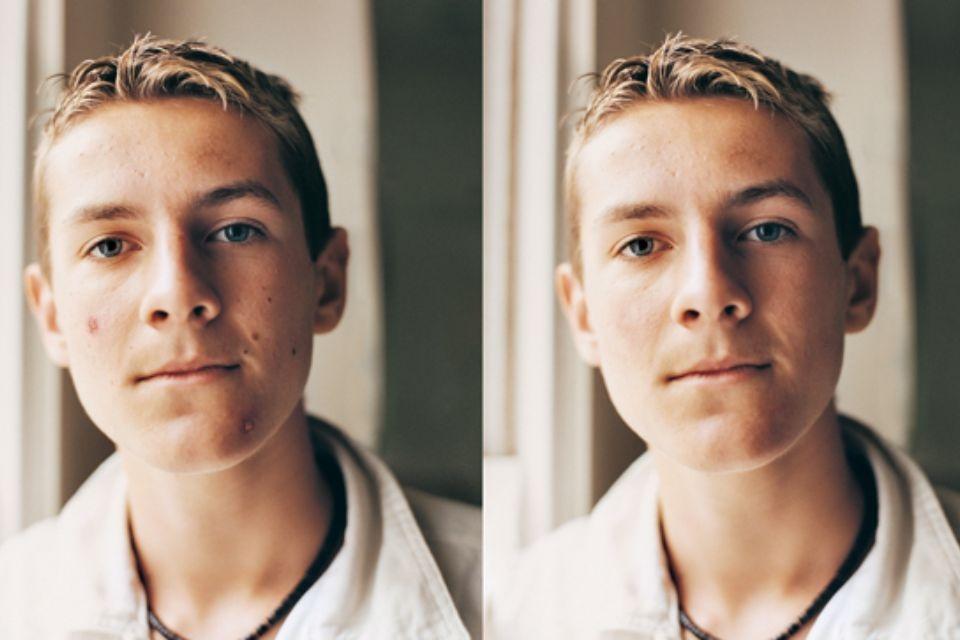La imagen se puede muestrear y pintar usando la herramienta Pincel corrector. Con la herramienta Pincel corrector de Adobe Photoshop, puede borrar imperfecciones y otras imperfecciones menores. Seleccione el remedio adecuado y aplíquelo con un clic. Photoshop elige y mezcla píxeles de reemplazo de otra región de su imagen. Varias de las herramientas de posprocesamiento de Adobe Photoshop CC 2021 son particularmente adecuadas para la edición de comercio electrónico y fotografías de productos. En este artículo te contamos todos los detalles sobre cómo utilizar la herramienta Pincel corrector.
Aprenda a utilizar la herramienta Pincel corrector de Adobe
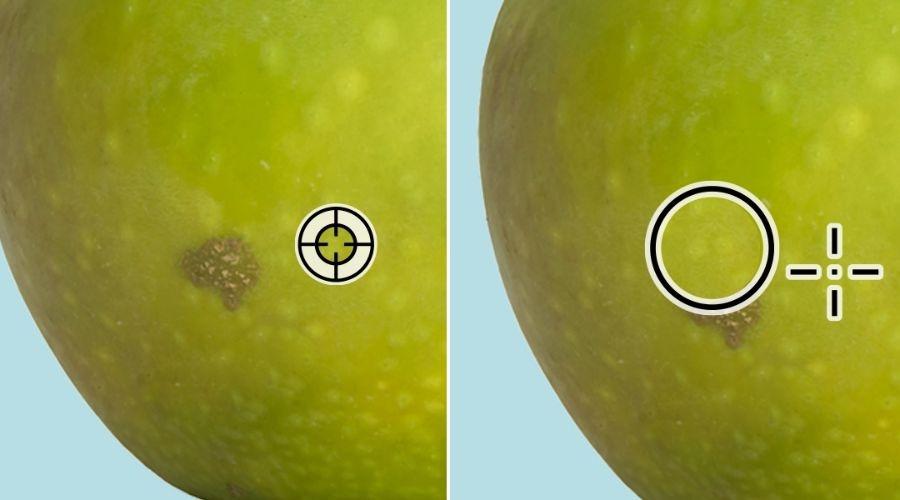
Con el Herramienta pincel corrector, puedes elegir una parte de tu imagen y combinarla con otra parte de la misma capa.
¡Si no puedes encontrarlo! Podría estar escondido detrás de la herramienta Parche, la herramienta Mover según el contenido, la herramienta Ojos rojos o la herramienta Pincel corrector puntual. Si puede verlo, puede usar "J" para acceder a la herramienta Pincel corrector.
Para utilizar el Herramienta pincel corrector, coloque el cursor sobre la región de su imagen que desea muestrear. Mantenga presionada la tecla ALT (o la tecla OPCIÓN en una Mac) y haga clic en el área de muestra. Cuando mantienes presionado ALT/OPCIÓN, el cursor se convertirá en un objetivo.
Para elegir en qué parte de la imagen se fusionará su muestra, mueva el cursor allí. Haga clic y mantenga presionado el mouse para "pintar" con el cursor en la nueva parte de su imagen. La herramienta Pincel corrector tomará una muestra de la parte anterior de su imagen y la pintará sobre la nueva región de su imagen, fusionando los píxeles.
Al igual que con la herramienta Tampón de clonar, el Herramienta pincel corrector Requiere que practiques antes de poder dominarlo. Sin embargo, la herramienta Pincel corrector podría ser una mejor alternativa que la herramienta Tampón de clonar para borrar manchas o defectos de la imagen de un producto, según la imagen y lo que deba hacer con ella. Este es el uso de la herramienta Pincel corrector de Photoshop. Dado que el Pincel corrector no es una herramienta detallada, necesitarás utilizar otras herramientas, como la herramienta Pincel, la herramienta Sobreexponer y la herramienta Grabar, para finalizar el retoque. El Pincel corrector será útil para comenzar el trabajo. Está claro que el Pincel Corrector fue responsable de una parte importante del trabajo, pero la prenda aún necesita más detalles y bordes refinados.
Puede hacer que los defectos, como rayones, arrugas, manchas de polvo, etc., desaparezcan en la imagen circundante utilizando el Herramientas Pincel corrector y Parche. Estas herramientas le brindan la capacidad de solucionar fallas. Funcionan de una manera bastante similar a la de las herramientas de clonación. Se toma una muestra de los píxeles en una parte de una imagen y luego se pinta sobre otra área usando esos píxeles de muestra para reemplazarlos.
Pasos para utilizar la herramienta Pincel corrector

Descubra cómo utilizar el Herramienta pincel corrector pintar con píxeles tomados de otras áreas de la imagen para corregir defectos.
- Elija la herramienta Pincel corrector (J) de las opciones disponibles en la barra de herramientas. Si tiene problemas para localizar el Herramienta pincel corrector, haga clic y mantenga presionada la herramienta Pincel corrector puntual para revelar las otras herramientas asociadas con ella y luego elija la herramienta Pincel corrector de la lista que aparece.
- Haga clic en la muestra de pincel en la barra de opciones de la herramienta y luego ajuste las configuraciones Modo, Fuente, Alineado, Muestra y Difusión en el cuadro emergente que aparece después de hacer clic en la muestra.
- Para configurar el área de muestreo de origen, mueva el cursor sobre una región de su imagen y luego presione la tecla Alt (en Windows) o la tecla Opción (en Mac) (Mac).
- Puede elegir la fuente de muestreo que desea utilizar haciendo clic en un botón denominado "clonar fuente" en la ventana Clonar fuente.
- Mueva el cursor a cualquier parte de la imagen. Cada vez que suelta el botón del mouse, los píxeles muestreados se mezclan con los píxeles que ya están allí.
Algunos consejos sobre cómo aprovechar al máximo el Herramienta pincel corrector.
Atenuando el efecto: Al suavizar las arrugas o las líneas de expresión, es posible que desees conservar parte de ellas para lograr una apariencia más natural. Se puede atenuar el impacto siguiendo estos pasos:
- En el menú "Editar", elija "Fundido" y luego, en "Comando Fundido", verá el efecto que se aplicó más recientemente.
- Antes aplicando el pincel corrector al objetivo, primero debe seleccionar la región que lo rodea. Esto evitará que los colores no deseados se derramen en el área que se está tratando. Esto restringirá cualquier modificación únicamente a la región que se ha elegido. Esto funciona particularmente bien en lugares donde hay un alto grado de contraste y no desea que el tono oscuro o brillante se filtre en la región en la que se está enfocando.
Conclusión
Puede utilizar todas las herramientas proporcionadas por Adobe para su uso. En el artículo, le proporcionamos todos los detalles sobre el Herramienta pincel corrector y otras herramientas utilizadas para photoshop. Para obtener más detalles, consulte Adobe y el sitio web oficial de Culto de tendencia.