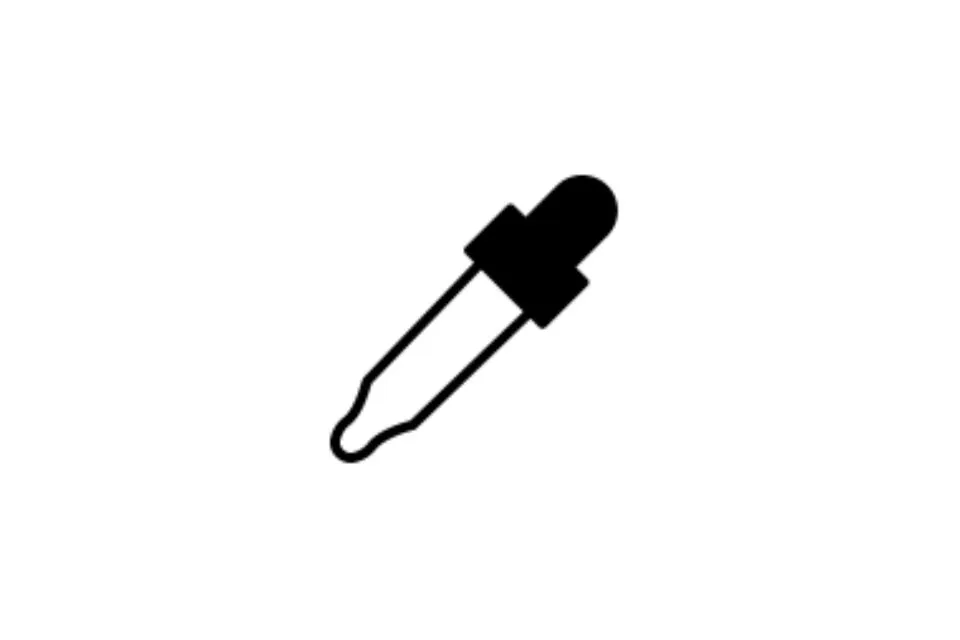Commençons par comprendre Photoshop. Adobe Photoshop, sorti en 1988, vous permettait d'éditer, de concevoir des graphiques et de créer une image. Pour ce faire, il vous fournit plusieurs outils et fonctionnalités. Toutes ces caractéristiques ont une fonction unique et importante pour donner à votre travail un aspect naturaliste et authentique. Adobe Photoshop sert à des fins telles que la conception de sites Web, la mise en page de projets, la création graphique, l'écriture d'images et d'autres causes multiples.
Le outil pipette est l’une de ces fonctionnalités ou outils importants utilisés dans Photoshop. La fonction de cet outil est d’obtenir une couleur précise et parfaite dans vos créations et illustrations. C'est l'un des outils les plus pratiques et les plus faciles à utiliser d'Adobe Photoshop. Examinons plus en détail les effets de cet outil, comment l'utiliser avec précision et les éléments à garder à l'esprit lors de cette opération.
Utilisation de l'outil Pipette
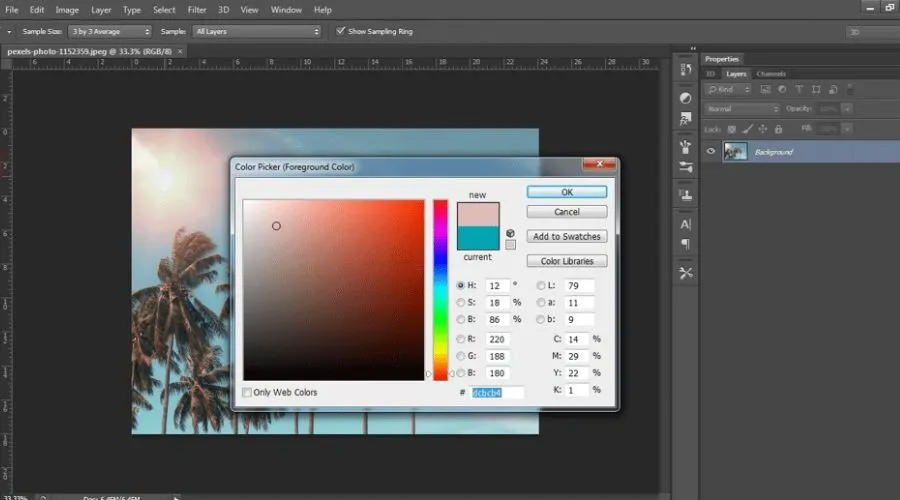
As mentioned earlier, the eyedropper tool fournit la précision de couleur à votre œuvre. Cet outil vous aide à sélectionner les couleurs que vous désirez pour votre travail résultant et à modifier les nuances en conséquence. Vous devez faire glisser et déplacer le curseur jusqu'à ce que vous obteniez la couleur exacte souhaitée. Une fois que vous avez saisi votre couleur, elle apparaîtra automatiquement comme couleur de premier plan de votre œuvre. Ainsi, lorsque vous souhaitez intégrer une couleur provenant d'une autre image dans votre conception actuelle, l'outil Pipette Photoshop est là pour vous.
Étapes pour utiliser l'outil Pipette
Comme il est également très pratique à utiliser, il n’y a pas beaucoup d’étapes à suivre pour l’utiliser à bon escient. Il y a les très quatre étapes de base impliqué dans l’utilisation de l’outil Pipette. Ils sont -
- Sélectionnez le image or foreground and open it in Photoshop. Pick your favourite colour from this selected image.
- Maintenant, sélectionnez l'outil qui ressemble à une pipette dans la barre d'outils sur le côté gauche de l'écran. Déplacez votre souris sur l'image jusqu'à obtenir la couleur souhaitée. Vous pouvez également cliquer sur le bouton « I » pour ce faire.
- Cliquez pour choisir votre échantillon et un anneau apparaîtra sur votre écran avec la couleur sélectionnée via l'outil.
- Cette couleur sera désormais votre premier plan et vous pourrez désormais l'utiliser davantage à des fins d'édition.
Options dans un outil Pipette
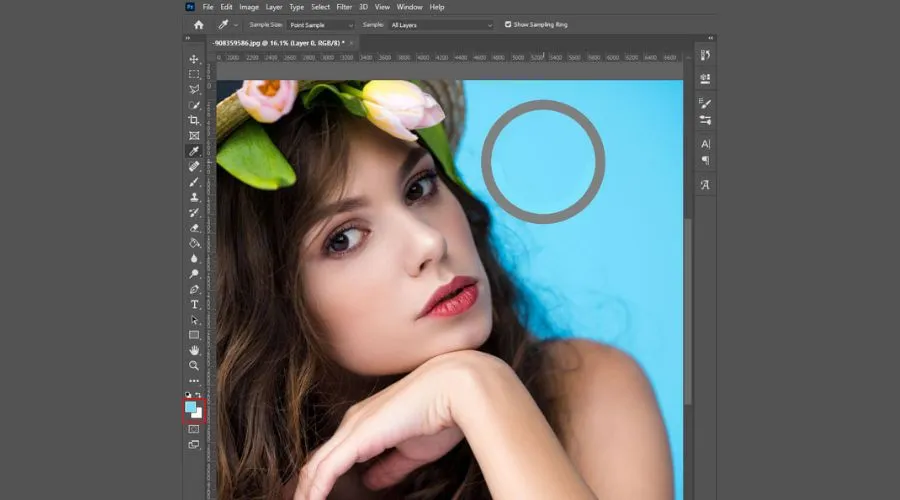
Lorsque vous cliquez sur l'outil Pipette, vous verrez trois options sur votre écran. Comprenons toutes ces options en détail.
Taille de l'échantillon
Cette fonctionnalité aide l'outil Pipette à sélectionner la couleur dans une zone d'échantillon particulière. Il y a sept options dans le taille de l'échantillon de la pipette. L'échantillonneur de points est le paramètre par défaut et captera la couleur là où le curseur est pointé. De plus, il existe six échantillonneurs de points moyens carrés différents, à partir desquels la pipette choisira la couleur requise. Par exemple, pour une moyenne de 3*3, la couleur est choisie dans une moyenne carrée de 3*3. De même, il existe une moyenne de 5*5, une moyenne de 11*11, une moyenne de 31*31, une moyenne de 51*51 et une moyenne de 101*101.
Échantillon
La liste déroulante « Échantillon » vous propose cinq options. Ceux-ci sont -
- Calque actuel – Si vous activez cette option, la couleur sera sélectionnée uniquement à partir du calque actuel et sélectionné.
- Tous les calques – L'outil sélectionnera les couleurs de tous les calques présents dans votre document actuel.
- Calque actuel et ci-dessous – Cette fonctionnalité permet à la pipette de sélectionner les couleurs du calque actuel et des calques sélectionnés sous le calque actuel.
- Tous les calques sans ajustement – Pour cela, l’outil sélectionnera la couleur parmi tous les calques présents dans le document. Les calques de réglage ne joueront aucun rôle.
- Actuel et inférieur à aucun ajustement – L’outil Pipette sélectionne la couleur du calque actuel et des calques situés en dessous du calque actuel. Le calque de réglage n'aura aucun rôle même s'il est présent en dessous du calque courant.
Bague d'échantillonnage
Le bague d'échantillonnage shows the colour picked on the Ring through the eyedropper tool. This feature is essential for selecting accurate colours for the background and foreground. You can enable or disable this option accordingly, but the recommendation is to keep it enabled. It gives you a better idea and look.
Choses à garder à l’esprit lors de l’utilisation de l’outil Pipette
- You can use the eyedropper tool for any image on your device, from Photoshop’s workspace, or any other application.
- Cliquez sur Caps Lock sur votre clavier pour clarifier votre sélection de couleurs et obtenir des pixels précis de l'image.
- Créez des couleurs Web en cliquant avec le bouton droit de la souris. Il élargit la gamme de produits de fond.
- Vous pouvez également utiliser l'outil tout en utilisant d'autres outils comme un crayon, un pinceau, un dégradé ou tout autre outil.
- De plus, si vous connaissez les valeurs exactes de la couleur dont vous avez besoin, c'est-à-dire les valeurs CMJN et RVB, la pipette trouve ces couleurs immédiatement et vous n'avez pas besoin de les rechercher dans aucune image.
Conclusion
Outil Pipette est l'un des de nombreux outils et fonctionnalités of Adobe Photoshop. Add the perfect colour to your artwork through this tool and its features. You can similarly use the tool Procreate by tapping it on your canvas and getting the desired colour. Match the colours from across the image to your background and foreground and get your desired artwork through Adobe Photoshop. Increase your knowledge on more topics like this through the Tendanceculte site web. Assurez-vous de le vérifier.