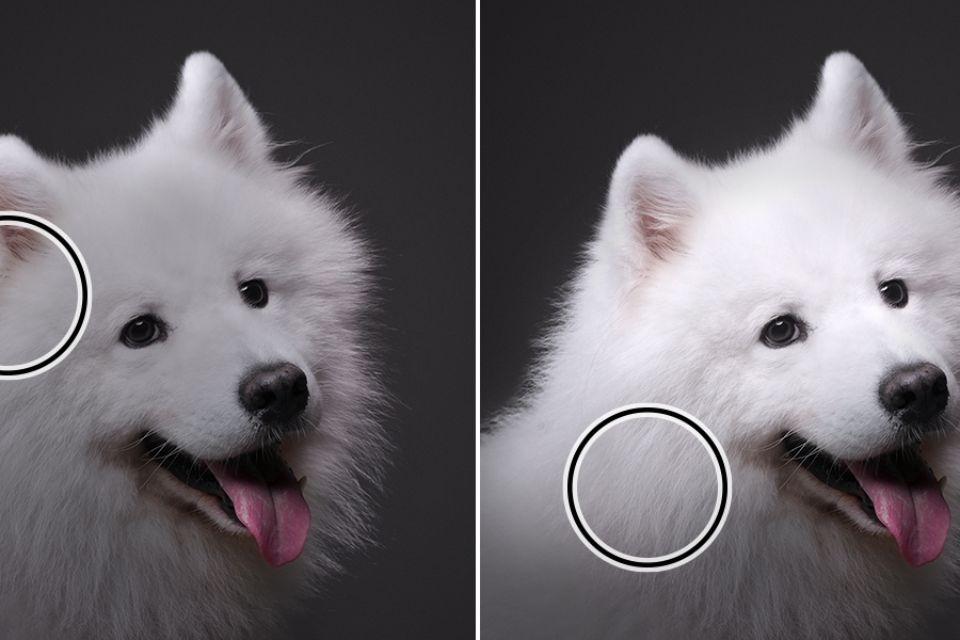Puoi utilizzare lo strumento Scherma di Photoshop per schiarire determinate parti di un'immagine senza influenzare il colore di quelle regioni specifiche. È possibile scegliere l'opzione Schiva (O). Per ottenere il risultato desiderato, apporta modifiche alle dimensioni del pennello, alla gamma e alle impostazioni di esposizione situate nella barra delle opzioni. La schermatura è una tecnica utilizzata in fotografia per illuminare selettivamente diverse sezioni di un'immagine. Con il controllo di precisione fornito dallo strumento Scherma di Photoshop, puoi schiarire manualmente le ombre, le luci o i mezzitoni della tua immagine. Per impostazione predefinita, la barra degli strumenti di Photoshop CC 2021 si trova sul lato sinistro della finestra di Photoshop. Ma la sua posizione e dimensione possono essere modificate per soddisfare le vostre esigenze. In questo articolo parleremo di come utilizzare lo strumento Dodge Photoshop.
Come utilizzare lo strumento Scherma Photoshop

Usando lo strumento Brucia, puoi rendere i pixel più scuri e con Strumento Scherma Photoshop, puoi renderli più leggeri. Puoi "dipingere" sulla tua foto utilizzando il cursore in un modo abbastanza simile a come apparirebbe se utilizzassi lo strumento Pennello.
Lo strumento Masterizza e Strumento Scherma Photoshop si trovano nella stessa sezione della Barra degli strumenti. Li puoi trovare entrambi lì. Se nessuno dei due è immediatamente evidente, lo strumento Spugna potrebbe nasconderli alla vista. Se premi O quando viene visualizzato lo strumento Scherma o Brucia di Photoshop, diventerà attivo.
Se hai il Strumento Scherma Photoshop o lo strumento Masterizza selezionato, puoi modificare le dimensioni dello strumento e il livello di difficoltà selezionando i pulsanti appropriati situati nella parte superiore della finestra del programma. Ti viene anche data la possibilità di scegliere un intervallo di pixel di tua scelta durante l'utilizzo dell'applicazione.
I punti salienti della tua fotografia saranno solo le aree più luminose.
I mezzi toni sono così chiamati perché i loro colori tendono a trovarsi da qualche parte al centro dello spettro tra scuro e chiaro.
Le ombre sono semplicemente costituite dai pixel più scuri. Il periodo di tempo in cui un'immagine viene esposta determina il grado di spostamento dei pixel interessati.
Usando il Strumento Scherma Photoshop, le cui dimensioni possono essere regolate per essere quasi uguali all'ombra più piccola e, con la sua gamma impostata su Ombre, puoi "dipingere" sulle aree di un'immagine in cui esistono già ombre facendo clic e trascinandole per renderle più scure. La dimensione dello strumento Scherma di Photoshop può essere regolata in modo che sia quasi uguale all'ombra più piccola.
Dopo aver impostato l'intervallo su In evidenza, puoi utilizzare il file Strumento Scherma Photoshop per evidenziare i dettagli nelle aree più luminose dell'immagine facendo clic e trascinando.
Passaggi per utilizzare lo strumento Scherma Photoshop
- Scegli quello che dice "Schiva" (O) e seguilo.
- Puoi ottenere l'aspetto desiderato modificando i parametri degli strumenti, come la dimensione del pennello, la gamma e l'esposizione, utilizzando la barra delle opzioni.
- Sposta il cursore sull'area dell'immagine che deve essere più luminosa.
Il termine “schermatura” si riferisce alla procedura precedentemente utilizzata dai fotografi nella camera oscura per illuminare alcune sezioni di un'immagine. Lo strumento "Scherma" di Photoshop viene utilizzato per ottenere lo stesso effetto del metodo tradizionale. In Photoshop, lo strumento Scherma può essere utilizzato per schiarire una parte specifica dell'immagine senza modificare la tonalità o la saturazione dell'immagine. Inoltre, può essere utilizzato per attirare l'attenzione su alcuni aspetti dell'immagine. Se ne facciamo un uso intenso, la saturazione diventerà evidente, trasformando i luoghi che abbiamo schivato in un colore grigio chiaro. Alcuni artisti classificano lo strumento Scherma come "manipolazione distruttiva delle immagini" perché una volta eseguite le modifiche con lo strumento, non possono essere annullate.
Conclusione
Se vuoi usare Strumento Scherma Photoshop, allora questo articolo contiene tutti i dettagli su come utilizzarlo Strumento Scherma Photoshop. Per ulteriori informazioni vi invitiamo a fare riferimento ad Adobe e al sito ufficiale di Culto di tendenza.