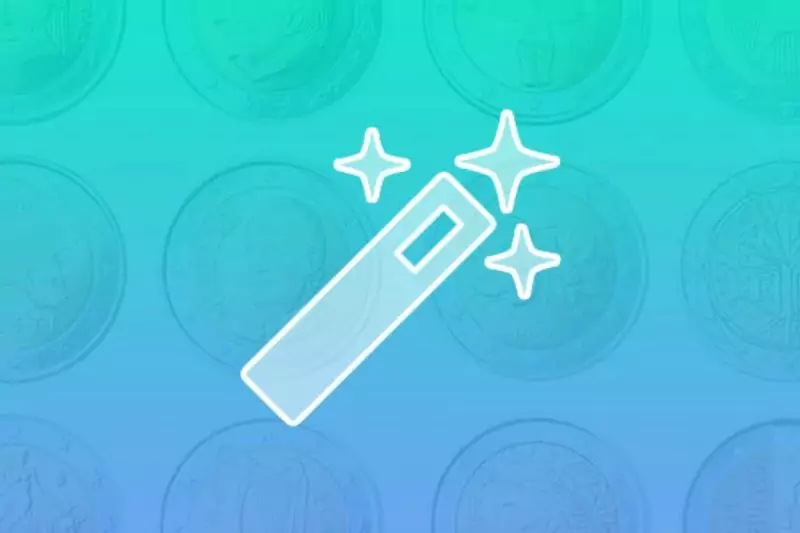Saluti e benvenuti a questo tutorial sullo strumento Bacchetta magica! Numerosi programmi di progettazione grafica e di fotoritocco, tra cui Photoshop, Illustrator e GIMP, includono tutti la bacchetta magica come strumento necessario. È uno strumento potente che semplifica l'isolamento rapido di aree particolari di un'immagine in base al colore o alla luminosità, semplificandone la modifica o la manipolazione. Invece di selezionare scrupolosamente ogni pixel, puoi selezionare rapidamente una parte considerevole di un'immagine con lo strumento. Per aiutarti a sfruttare al meglio questo utile strumento nei tuoi progetti di design, in questo tutorial ti guideremo attraverso i passaggi dell'utilizzo di Magic Wand Photoshop in una varietà di situazioni.
Scopri di più sullo strumento bacchetta magica con Adobe
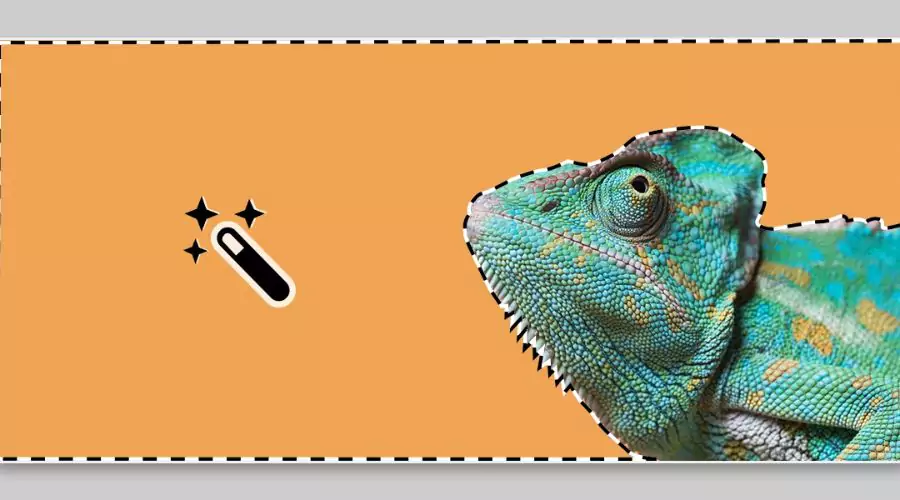
I software di fotoritocco e creazione grafica, come Photoshop, Illustrator e GIMP, includono spesso lo strumento Bacchetta magica. Puoi utilizzare questo efficace strumento per individuare aree particolari di un'immagine in base al colore o alla luminosità. Invece di selezionare manualmente ogni pixel di un'immagine, può essere utilizzato per selezionare porzioni considerevoli di un'immagine in modo rapido e semplice con pochi clic. Quando è necessario effettuare selezioni esatte in un'immagine, ad esempio rimuovendo lo sfondo o mettendo a fuoco su un articolo specifico, lo strumento è particolarmente utile.
La gamma di colori o livelli di luminosità scelti, nonché il livello di tolleranza, che determina quanto lo strumento corrisponderà ai colori o ai livelli di luminosità nell'immagine, possono essere modificati modificando le impostazioni dello strumento. Con una certa esperienza, lo strumento può diventare uno strumento prezioso per la progettazione grafica e il fotoritocco.
Selezione e mascheramento in Photoshop con lo strumento Bacchetta magica
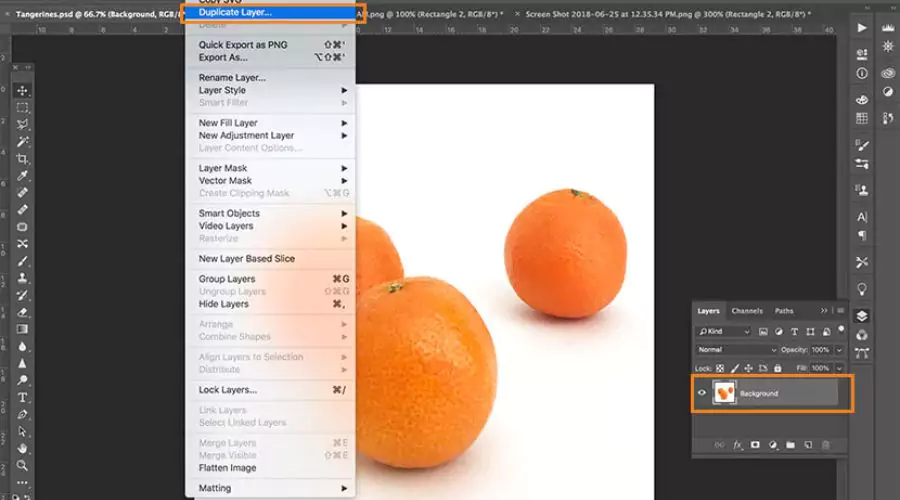
Con l'aiuto dello strumento bacchetta magica di Photoshop, puoi scegliere velocemente e facilmente e mascherare aree specifiche di un'immagine, ad esempio modificando o rimuovendo lo sfondo di una foto di merce. Questo tutorial ti insegnerà come selezionare e mascherare in Photoshop come un esperto utilizzando lo strumento.
- Il livello di sfondo deve essere duplicato selezionando Livello > Duplica livello quando l'immagine del prodotto è aperta in Photoshop CC18. Assegnare al livello duplicato un nome che mostri che lo sfondo è stato rimosso, ad esempio "isolato", può semplificare il file affinché altri possano utilizzarlo. Avrai la possibilità di dare un nome al tuo livello duplicato.
- Per assicurarti che lo sfondo originale non sia visibile o non ti distragga mentre inizi a modificare il livello duplicato, seleziona l'icona a forma di occhio accanto alla miniatura dell'immagine per nascondere il livello di sfondo.
- Utilizzare la bacchetta magica dalla tavolozza Strumenti o la scorciatoia da tastiera "W" per determinare quanto o quanto poco viene selezionato contemporaneamente. Per modificare la tua scelta, puoi selezionare Scelta singola, Aggiungi alla selezione, Sottrai dalla selezione e Interseca con la selezione.
- A seconda dello sfondo della tua immagine, ci sono due modi per scegliere l'argomento. Se lo sfondo è costituito principalmente da un unico colore a tinta unita, utilizza lo strumento bacchetta magica per selezionare lo sfondo, quindi utilizza MAIUSC+CTRL+I (o MAIUSC+COMANDO+I su Mac) per invertire la selezione e isolare solo l'argomento . Seleziona l'argomento della tua foto utilizzando l'opzione Seleziona argomento di Photoshop CC18 se lo sfondo è multicolore.
- Perfeziona i bordi della selezione dopo averla creata, quindi aggiungi un nuovo sfondo all'immagine. Far risaltare il tuo prodotto su vari sfondi e soddisfare i requisiti per le foto dei prodotti del mercato su siti come Amazon o eBay può essere fatto rapidamente e facilmente utilizzando Photoshop Magic Wand Tool.
Utilizza lo strumento bacchetta magica per le foto dei prodotti

Ehilà! Sei un venditore di e-commerce o un fotografo commerciale che cerca di differenziare le foto dei tuoi prodotti? Quindi lascia che ti insegni lo strumento bacchetta magica di Photoshop! Questo pratico strumento ti consente di individuare aree specifiche della tua immagine e di mascherarle, ed è utile in alcune situazioni diverse.
Supponiamo, ad esempio, che desideri esporre la tua merce in vari contesti per dare ai tuoi clienti un'idea migliore del suo rapporto con loro. La Bacchetta Magica te lo permette alterare lo sfondo della tua foto e aggiungi vari ambienti. O forse vuoi visualizzare vari colori di prodotto senza dover scattare tantissime foto. Puoi scegliere il tuo oggetto e cambiarne il colore utilizzando lo strumento senza cambiare lo sfondo.
La bacchetta magica può essere utilizzata anche per rimuovere completamente lo sfondo dall'immagine della merce. In questo modo, il tuo prodotto si distinguerà da solo e attirerà i clienti. Inoltre, è necessaria un'immagine di sfondo bianco se intendi vendere i tuoi prodotti su mercati di terze parti come Amazon o eBay. Puoi crearne rapidamente uno e iniziare a commercializzare i tuoi prodotti online utilizzando lo strumento. Per cosa stai ancora resistendo? Prova lo strumento bacchetta magica per ravviva le immagini dei tuoi prodotti!
Conclusione
I fotografi aziendali e i rivenditori online che desiderano migliorare le fotografie dei propri prodotti potrebbero trovare il Strumento bacchetta magica di Photoshop essere uno strumento utile. Puoi scegliere e mascherare rapidamente aree particolari della tua immagine utilizzando questo strumento, consentendoti di modificare le dimensioni, il colore e lo sfondo delle foto dei tuoi prodotti senza doverne scattare di nuove.
Lo strumento può aiutarti a raggiungere i tuoi obiettivi, sia che tu stia cercando di mostrare il tuo prodotto in varie ambientazioni, creare un'immagine con uno sfondo bianco per i mercati online o semplicemente eliminare gli oggetti che distraggono dalle tue foto. Visita Trendingcult's sito Web per suggerimenti ed esercitazioni più utili per saperne di più sull'utilizzo Strumento bacchetta magica Photoshop per migliorare le immagini dei tuoi prodotti. Puoi scattare splendide foto dei prodotti che ti faranno risaltare nell'affollato mercato dell'e-commerce di oggi con un po' di pratica e perseveranza.