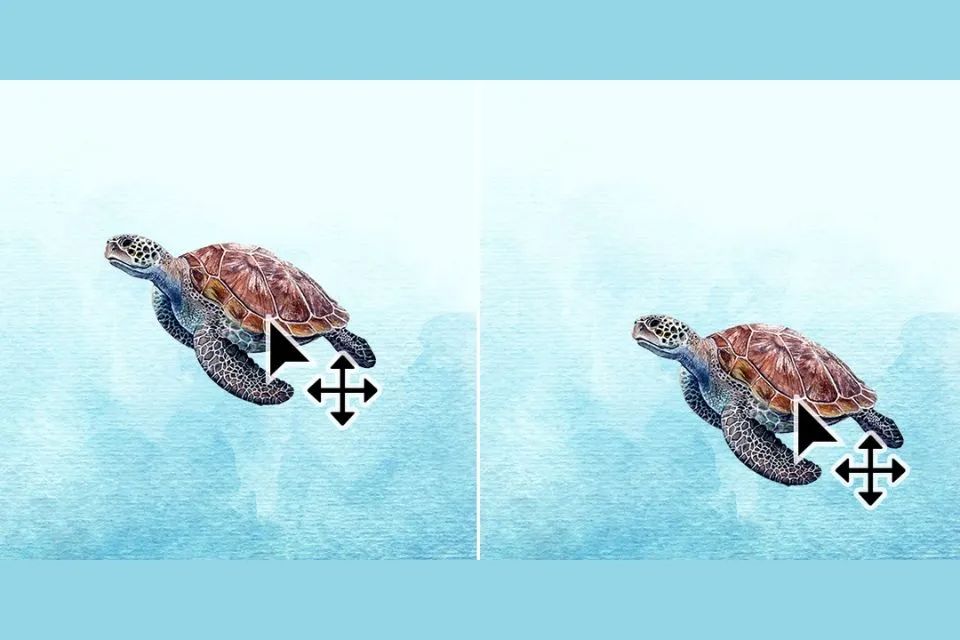Adobe Photoshop은 40년 이상 모든 사람이 편집, 디자인, 창의성을 증진하는 데 도움을 주었습니다. 1987년 John Knoll과 Thomas Knoll이 개발한 이 소프트웨어는 1988년 Adobe Systems에 매각되었습니다. 이 소프트웨어는 사람들이 절반의 비용으로 전문가 수준의 결과를 얻는 데 도움이 되었습니다. 모든 창의적인 제어를 손에 넣으면 이 소프트웨어는 모든 종류의 편집을 훨씬 쉽게 만들었습니다. 수천 개의 편집 앱 중 하나임에도 불구하고 Adobe Photoshop은 수십 년 동안 운영되어 온 후에도 여전히 최고를 차지하고 있습니다.
이 특정 도구의 이름을 보면 그 기능을 조금 알 수 있습니다. 이동 도구 이미지와 이미지의 모든 요소를 적절하게 배치하고 정렬하는 데 도움이 됩니다. 이 도구는 화면의 기본 도구 모음에서 가장 첫 번째 도구입니다. 가장 간단한 도구이지만 가장 효과적이고 유용합니다. 모든 사람이 모든 객체를 잘라내어 옮기는 데 익숙합니다. Photoshop Move Tool도 동일한 작업을 화면에서 수행합니다. Photoshop의 이 도구는 또한 선과 디자인을 동기화하고 이를 안내할 만큼 똑똑합니다. 또한 이 문서에서는 이 도구에 대한 기능, 특징 및 알아야 할 모든 것을 자세히 살펴보겠습니다.
이동 도구를 사용하여 무엇을 이동할 수 있나요?
먼저, 'How' 부분으로 넘어가기 전에 사용자가 이동 도구를 사용하여 무엇을 이동할 수 있는지 알아야 합니다. Photoshop 인터페이스 내에서 모든 객체를 이동할 수 있습니다. 필요한 것은 사용하는 도구에 대한 적절한 지식과 정밀성뿐입니다. 또한 다음을 사용할 수 있습니다. 드래그 앤 드롭 방식 한 포토샵 파일에서 다른 파일로 객체를 이동하는 데 사용됩니다. 다음 객체나 요소는 Photoshop Move 도구로 이동할 수 있습니다.
- 층
- 선택
- 게시된 요소
- 텍스트 상자
이 도구는 2D 및 3D 객체 모두에서 작동합니다. 2D 객체의 경우 원하는 대로 위치를 변경할 수 있으며, 3D 객체의 경우 회전하여 객체에 대한 더 나은 보기와 아이디어를 얻을 수 있습니다.
이동 도구는 어떻게 사용하나요?
이동 도구 활성화 기본 툴바에서 클릭하거나 키보드에서 'V'를 누르기만 하면 됩니다. 여기서 기억해야 할 중요한 한 가지는 도구가 작동하려면 Photoshop 문서에 최소 두 개의 레이어가 있어야 한다는 것입니다. 이러한 레이어는 이동하려면 잠금 해제 상태여야 합니다. 레이어가 많을수록 개체를 이동하고 이미지에 마무리 모양을 주기가 더 쉽습니다. 특정 개체 이동을 선택하자마자 해당 요소의 사본이 화면에 나타납니다. 이제 원하는 대로 이미지를 편집할 수 있습니다.
이동 도구의 기능
-
그룹/레이어
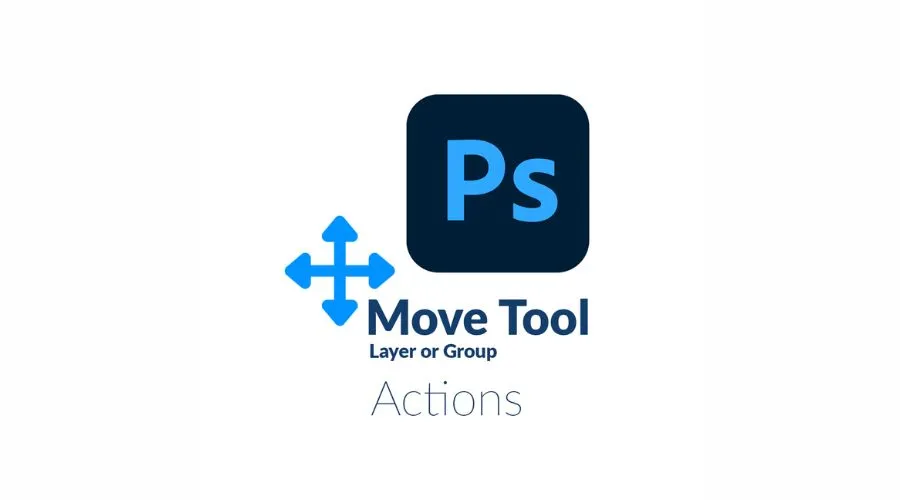
그룹레이어 | 트렌딩컬트
이 기능을 사용하면 전체를 선택할 수 있습니다. 그룹 또는 개별 레이어 문서 내에서. 레이어 그룹과 함께 이동하는 작업을 할 것인지 아니면 모든 레이어에서 작업한 다음 결합할 것인지에 따라 달라집니다.
-
자동 선택
클릭하면 자동 선택, 커서가 가리키는 레이어가 자동으로 선택됩니다. 이 기능은 여러 레이어를 작업해야 할 때 많은 시간을 절약해줍니다. 도구의 자동 선택 기능은 한 번에 여러 레이어를 선택하고 이동하는 데에도 도움이 됩니다.
-
3D 모드
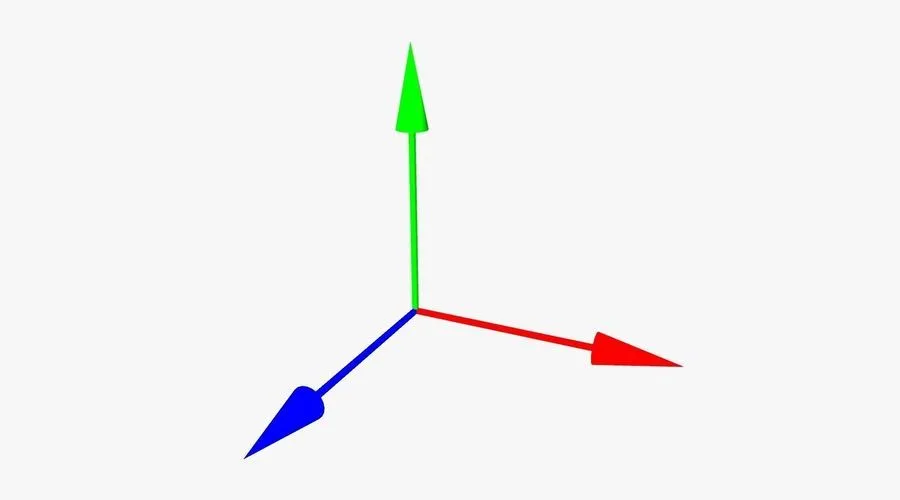
3D 모드 | 트렌딩컬트
이름에서 알 수 있듯이 이 기능은 다음과 같은 작업을 수행할 때 적용됩니다. 3D 객체. 그러나 이 기능은 Adobe Photoshop의 확장 버전에서만 사용할 수 있습니다. 도구 모음에서 3D 모드 아이콘을 클릭하고 3D 개체에서 시작하세요.
-
레이어 정렬/분산
'Ctrl' 버튼을 클릭하고 링크하려는 레이어를 선택합니다. 이제 옵션 막대에서 적절한 옵션을 선택합니다. 정렬 및 분배 레이어를 올바르게 탐색하기 위한 버튼입니다.
-
변환 제어 표시
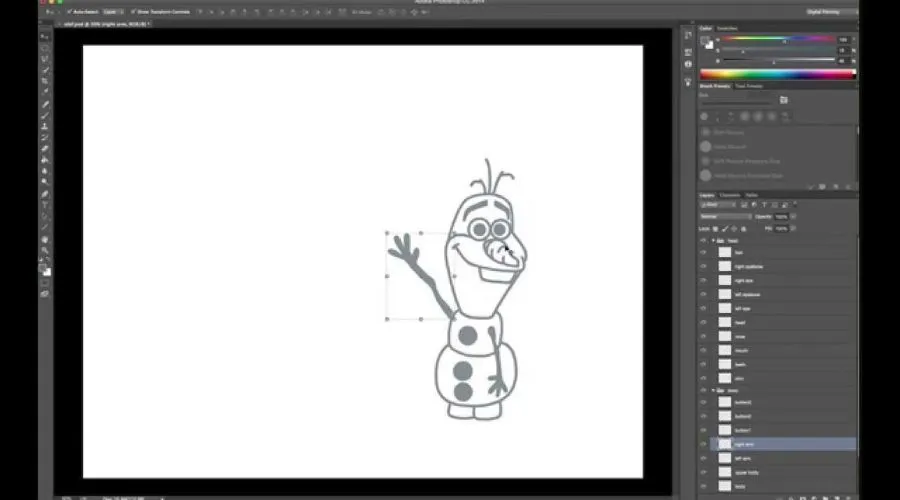
변형 제어 표시 | Trendingcult
이동 도구의 이 기능은 선택 중인 도구의 레이어를 보여주는 데 도움이 됩니다. '를 선택하면 드래그 블록이 화면에 나타납니다.변환 도구 표시' 이러한 드래그 블록을 사용하여 개체의 균형을 맞추고 크기를 선택할 수 있습니다.
이동 도구를 사용하는 동안 염두에 두어야 할 사항
이 도구는 사용하기 쉽지만 주의해야 할 점이 몇 가지 있습니다. 그 중 일부는 다음과 같습니다.
- 도구를 선택한 후에는 마우스를 사용하여 계속 이동할 필요가 없습니다. 키보드 화살표를 편리하게 사용하여 객체를 정확하게 배치할 수 있습니다. 이동 도구는 간단하지만 효과적입니다.
- 때로는 무언가의 일부를 찢으면 빈 공간이 남습니다. 여기서도 마찬가지입니다. 따라서 이를 없애려면 콘텐츠 인식 도구 기능이 필요합니다. 남은 공간을 탐색하고 이미지의 일관성을 유지하면서 채웁니다.
- PNG 또는 JPG 형식의 이미지를 선택하면 배경 내에서 잠깁니다. 도구는 잠긴 이미지가 아닌 평평하게 된 이미지만 이동할 수 있습니다. 따라서 작업을 가능하게 하려면 평평하게 된 이미지만 선택하세요.
결론
이동 도구 가장 많이 사용되는 도구 중 하나입니다 뛰어난 기능을 갖춘 포토샵. 이미지를 효과적으로 만듭니다. 그림 속의 모든 것을 원래 위치에서 원하는 위치로 옮깁니다. 최신 버전 중 일부에서는 이동해야 하는 개체의 레이어를 클릭할 필요조차 없습니다. 개체를 클릭하기만 하면 해당 개체의 레이어가 그에 따라 결정됩니다. 이와 같은 주제에 대한 통찰력을 더 얻으려면 트렌딩컬트 웹사이트.