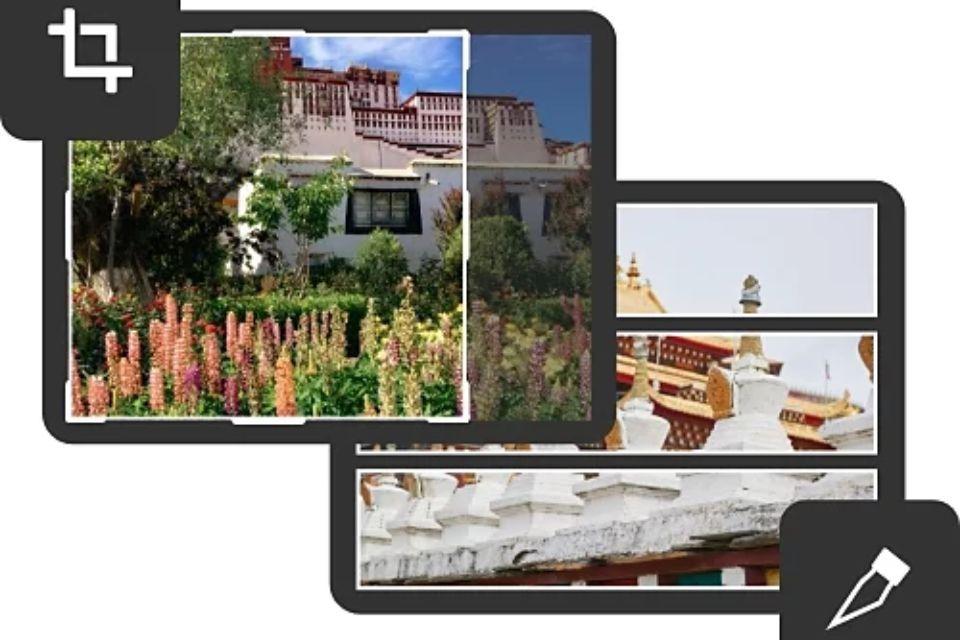Debes haber utilizado la función de recorte una o más para eliminar las porciones adicionales y centrarte en la composición. Photoshop es una de las herramientas más destacadas utilizadas por principiantes y profesionales para modificar y editar imágenes y fotografías. La herramienta de recorte Photoshop juega un papel vital en esto. No sólo recorta sino que también endereza tus fotos.
¿Cuándo necesitas una herramienta Recortar?
Suceden muchos casos en los que necesita la herramienta de recorte. Algunos de ellos son los siguientes:
- Deshazte de las cosas indeseables.
No es obligatorio que te guste todo lo que hay en una fotografía. Puede que haya algunas cosas que no me gusta y quiero eliminar that can be done with clever cropping. It brings the focal point centre and front.
- Añade un borde o marco.
A veces quieres darle a tu fotografía la estética de una polaroid, para lo cual necesitas agregar un borde para darle algo de espacio a tu lienzo. La herramienta puede ayudarte a conseguir un efecto de marco extendiendo los bordes y rellenándolos con un color sólido.
- Fija la línea del horizonte.
La herramienta también es útil para alinear el ángulo inclinado. lineas del horizonte.
Recortar una foto

Recortar una foto no tiene por qué ser una gran tarea. En cambio, puedes hacerlo fácilmente con la ayuda de la herramienta de recorte. Si cree que la herramienta es sólo para eliminar los bordes adicionales o no deseados, es posible que deba pensar un poco más.
A continuación se detallan algunas funciones de la herramienta de recorte mencionadas con las que puede que esté familiarizado o no.
- Recorta tu trabajo.
Es la función más básica de la herramienta de recorte. Puedes reducir el tamaño del lienzo y eliminar lo que no quieres que la gente vea. La herramienta de corte ayuda a dividir la pieza completa en muchas imágenes para editarlas y exportarlas a otras aplicaciones fácilmente.
- Enderezar la imagen original
Many times it happens with most of us that we get a tilted picture of something. The good thing is that you do not have to post these titled pictures anywhere, as tools help enderezarlos. Lo que debes hacer es presionar Ctrl y hacer clic y arrastrar para dibujar horizontes. Los horizontes diagonales también se pueden enderezar y las fotografías se pueden girar fácilmente.
- Herramienta Recorte en perspectiva
El herramienta de perspectiva se utiliza para corregir la distorsión trapezoidal en las fotografías. Especifique las 4 esquinas que desea enderezar y haga clic en "Entrar". También es posible corregir la distorsión trapezoidal sin utilizar la herramienta de recorte. La función Auto Upright ayuda en tal caso.
- Ampliando el lienzo
Si bien todo el mundo está familiarizado con la capacidad de la herramienta para recortar imágenes, es posible que no se sepa que también se puede utilizar para extender el lienzo. Es verdad. Sin embargo, puede parecer. Para ello, debe arrastrar los puntos de control del rectángulo de recorte fuera del lienzo. Si ya hay una capa de fondo, esta herramienta rellena el área del Lienzo con el fondo ya seleccionado. Pero si no hay una capa de fondo, Photoshop crea automáticamente nuevos píxeles para expandir el lienzo.
- Recortar de forma no destructiva
Nadie quiere perder ningún detalle mientras utiliza la herramienta. Lo que tienes que hacer para esto es desmarcar las opciones de "eliminar píxeles recortados" de la barra de opciones. Si no desea hacer esto, una alternativa es convertir las capas en objetos inteligentes. Le permite conservar los detalles de Craft incluso si no ha desmarcado "eliminar píxeles recortados". Todo esto te permite mover y cambiar diferentes capas sin destruir todo su trabajo existente.
Recorta una imagen en sencillos pasos
Puede soltar una imagen usando la herramienta de recorte siguiendo estos sencillos pasos:
- Selecciónelo
Seleccione la herramienta de recorte en la barra de herramientas lateral. Se crea una superposición de recorte alrededor del lienzo.
- Configurarlo
Establezca las proporciones de recorte de la imagen desde la "Barra de opciones" en la parte superior. No olvide desmarcar "Eliminar píxeles recortados" para obtener ediciones no destructivas.
- Arrástrelo y confírmelo
Haga clic y ajuste el área recortada de la fotografía. Ahora presione enter y obtendrá el resultado final.
Presentamos la herramienta de recorte circular
Although it is very common to crop images in square or rectangular shapes, there are other unique formats. The circle crop tool can crop the images in circular form and usually takes a few more steps than those involved in rectangular crops.
Puede eliminar píxeles innecesarios recortando círculos y reenfocando la composición para captar la atención del espectador. Las imágenes circulares recortadas son perfectas para tarjetas de presentación y perfiles de redes sociales.
Pasos para recortar en círculo
Puede recortar una imagen en forma circular usando la herramienta de recorte con solo los siguientes pasos:
- Primero, abre la imagen en Photoshop.
- Convierte la imagen de fondo en una capa editable.
- Dibuja un círculo perfecto usando la herramienta marco elíptico.
- Coloque el círculo que dibujó sobre la parte de la imagen que desea recortar.
- Seleccione el área fuera del círculo y seleccione el área interior haciendo clic en inverso en el menú "Seleccionar".
- Elimina el resto de la imagen eliminándola.
- En el menú "Seleccionar", elija "Deseleccionar" para eliminar el esquema de selección. Después de esto, use la herramienta de recorte normal para eliminar los píxeles adicionales alrededor del recorte del círculo.
- Guarde la imagen en PNG o cualquier otro formato que admita transparencia.
¡Ta-da! Ha recortado con éxito la imagen en forma circular.
Conclusión
Some photos are taken perfectly and do not require any changes but others do need outside help to be presented in their best shape. The tool is what helps to give a little touch-up to those photos. Tendenciaculto le permitirá saber más sobre el herramienta de recorte.