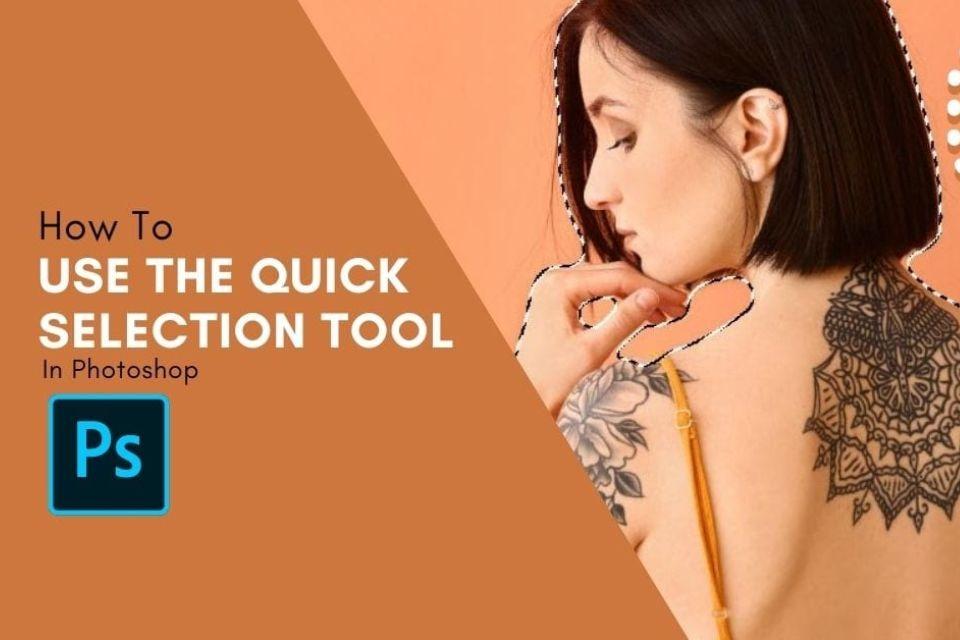Depuis des décennies, Adobe Photoshop est le premier choix pour l'édition, la conception et la création. Ce logiciel a aidé des milliards de personnes au fil des années à atteindre leurs objectifs de conception, et cela à un coût minime, voire gratuit. Imaginez et créez tous les magnifiques designs, images, peintures et graphiques comme vous l'avez imaginé. Êtes-vous au niveau débutant? Ne vous inquiétez pas, Adobe Photoshop vous couvre grâce à ses outils et didacticiels faciles à utiliser. Tous les outils et éléments de ce logiciel sont faciles et pratiques à utiliser. L'un de ces outils est l'outil de sélection rapide.
Le Outil de sélection rapide est utilisé pour sélectionner une partie particulière de l’image et la modifier comme bon vous semble. Cet outil d'Adobe Photoshop est bien connu pour ses qualités de précision et de gain de temps. Il sélectionne une partie particulière d'une image et vous permet de travailler dessus avec une grande facilité. Plus la résolution de l’image est élevée, meilleur est le fonctionnement de l’outil. Donnez de la précision à votre image avec l'outil de sélection rapide de Photoshop. Plongeons plus profondément dans le besoin, les informations et l'utilisation de cet outil pour éditer et améliorer la qualité de votre travail.
Étapes de base à connaître avant d'utiliser l'outil de sélection rapide
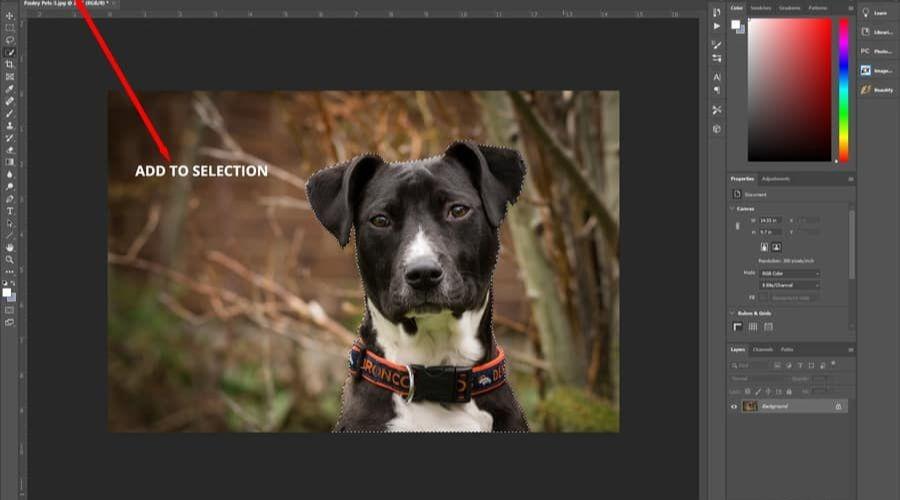
Pour apprendre à utiliser l'outil de sélection rapide, apprenons d'abord le interface utilisateur, c'est-à-dire votre espace de travail et ses éléments importants.
- As you take a look at the user interface of Adobe Photoshop, you see a barre d'outils verticale sur votre côté gauche, le panneau de couleurs et le panneau des calques sur votre côté droit, et la barre de menu horizontale juste en haut de l'écran.
- Obtenez le nouveau toile pour travailler activé à partir de la nouvelle option dans la barre de menu.
- Une boîte de dialogue apparaîtra devant vous à l'écran. À partir de là, nommez votre toile ou le presse-papiers. Lorsque vous cliquez sur « Préréglage » dans cette boîte de dialogue, vous verrez différents modèles de toile. Choisissez celui que vous trouvez le plus approprié, ou cliquez sur personnalisé et décider des dimensions de votre toile par vous-même.
- Modifiez la largeur, la hauteur, la couleur et la résolution en fonction de vos besoins, puis cliquez sur le bouton « OK » une fois que vous avez terminé.
Désormais, une fois la toile sur votre écran, vous êtes libre d'utiliser n'importe quel outil Photoshop comme l'outil Elliptical Marquee, l'outil Lasso magnétique, l'outil de sélection rapide et de nombreux autres outils et fonctionnalités pour donner à vos images et à votre travail une meilleure qualité.
Étapes pour utiliser l'outil de sélection rapide
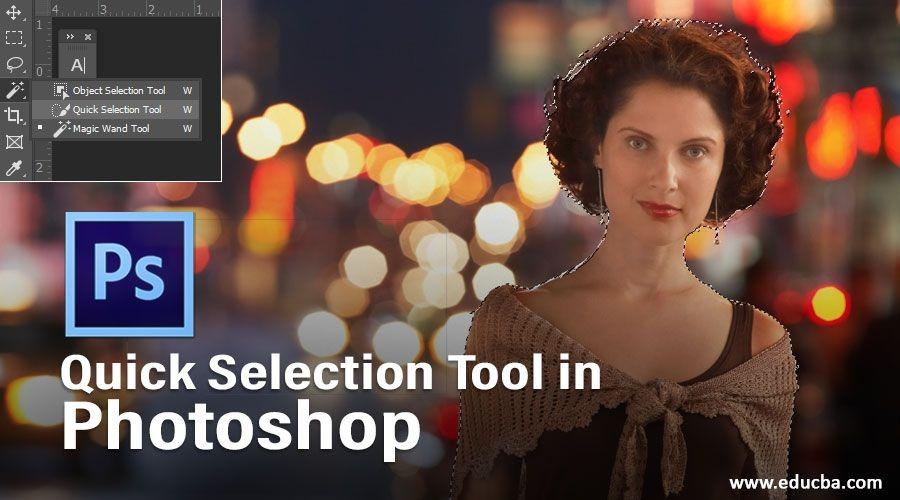
Once you get a better understanding of the user interface, using the quick selection tool Photoshop becomes much easy. This tool is very easy to use. It is present in the left toolbar of your screen, usually the fourth option from the top. It is represented with a brush symbol. Learn how to use this tool effectively through the following steps –
- Choisissez n'importe quelle image, qu'elle soit téléchargée sur Internet ou cliquée par vous. Assurez-vous que la résolution de cette image sélectionnée est élevée car l'outil de sélection rapide fonctionne sur le principe fondamental de la différence de couleur. Les images basse résolution ne pourront pas donner les résultats souhaités.
- Localisez le « Menu Fichier » dans la barre de menu en haut. Cliquez sur l'option "Coller" pour amener cette image sur votre écran.
- Dans la boîte de dialogue qui apparaîtra à l'écran, accédez à l'emplacement où vous avez enregistré l'image que vous souhaitez utiliser et cliquez dessus. Une fois que vous avez cliqué sur l'image, une boîte d'autorisation apparaîtra. Cliquez sur le bouton « Placer » et votre image sera dans votre espace de travail. Vous pouvez également glisser et déposer directement votre image depuis le dossier dans lequel l'image est enregistrée sur votre écran.
- Appuyez sur « Alt » sur votre clavier et faites défiler vers le haut et vers le bas pour zoomer et dézoomer sur l'image, respectivement.
- Appuyez sur l'outil de sélection rapide sur le panneau d'outils sur le côté gauche de l'écran.
- Vous pouvez également augmenter et diminuer la taille du pinceau en cliquant sur '[' et '].' Ces boutons entre crochets facilitent la gestion de la taille du pinceau via le clavier et vous donnent les dimensions exactes.
- Sélectionnez la zone que vous souhaitez déplacer et déplacez le pointeur de votre souris dans cette direction.
- Si, par hasard, vous en avez sélectionné plus que nécessaire, vous pouvez le supprimer en appuyant continuellement sur le bouton « Alt », puis en cliquant sur le crochet ouvert ([). La zone indésirable sera coupée et vous pourrez maintenant faire glisser votre image vers sa position.
- La sélection de cet objet particulier est désormais terminée à l'aide de l'outil de sélection rapide.
- Appuyez sur Ctrl + J pour séparer cette sélection de tous les autres objets de l'image. Si vous masquez l'image d'origine maintenant, vous pourrez voir le calque séparé de votre objet sélectionné.
En plus de cela, vous pouvez ajouter et soustraire de nombreuses sélections en cliquant simplement sur les options « Ajouter une section » et « Supprimer une section ». Vous pouvez également modifier les paramètres du pinceau en conséquence.
Conclusion
Le Outil de sélection rapide est un outil important et peut vous aider atteindre la perfection et un finishing touch to your work. If you need to restart the editing at any point, click Ctrl + D and reset to begin it again. Having enough knowledge of this tool saves you time and enhances your image. To stay updated on more interesting and important topics like this one, check out the culte tendance site Internet.